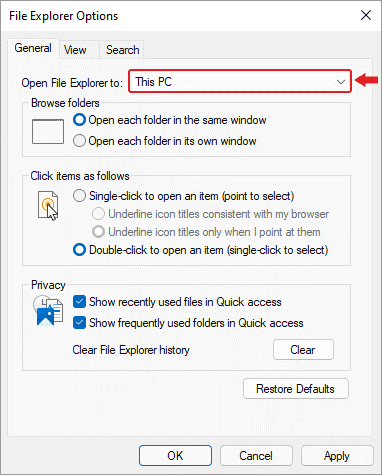How to Reinstall File Explorer on Windows 11 | 8 Workarounds
If you are looking for ways to reinstall File Explorer on Windows 11, you may find the answer in this article. Additionally, a data safeguard tip is given to enhance data security.
Common issues about Windows 11 File Explorer
Windows 10 and 11 have a tool called File Explorer, which helps users handle files and folders. Though it's usually stable, there are instances where it may not respond or open. Windows 11 users are facing various issues, such as:
- Can’t open File Explorer Windows 11
- Explorer not starting
- Explorer corruption
- Unresponsive File Explorer when right-clicking, opening files, or accessing network drives
- Quick Access not working...
Thus users may be wondering ‘Can I reinstall File Explorer Windows 10/11?’ If you're facing problems, reinstalling File Explorer Windows 11 might seem like a solution. However, Windows doesn't provide a direct method for reinstalling it. Despite this, there are alternative methods to troubleshoot and fix File Explorer issues.
How to get File Explorer back
Although it’s hard to reinstall File Explorer Windows 10/11, you have additional rescue ways.
Method 1. Restart the File Explorer via Task Manager
If Windows 11 File Explorer becomes unresponsive, restarting it can often resolve the issue. Here's a step-by-step guide:
1. Press Ctrl + Shift + Esc to open Task Manager.
2. Locate Windows Explorer, right-click on it, and choose Restart.
If the problem persists, you can try the following steps:
1. In Task Manager, right-click on Windows Explorer and select End task.
2. Click on File in the upper left corner and choose Run new task.
3. In the new task window, type explorer and check Create this task with administrative privileges. Click OK to open File Explorer.
These steps aim to restart or relaunch File Explorer and may help resolve the unresponsiveness issue.
Method 2. Restart Your System
If Windows 11 File Explorer continues to have issues, restarting your Windows system can be a comprehensive solution. Follow these steps:
1. With just the Desktop showing, press Alt + F4 to open the Shut Down Windows dialog.
2. Choose Restart from the drop-down menu and click OK.
This will close all running applications, providing a fresh start for File Explorer when the system restarts.
Method 3. Adjust File Explorer Options
If you're still experiencing issues with Windows 11 File Explorer, some users have found success by making changes in File Explorer Options. Follow these steps:
1. Enter File Explorer Options in the Windows search bar and select the best match.
2. In the Open File Explorer to section, navigate to General > This PC.
3. Click Clear to remove File Explorer history, and then click OK to save the changes.
This approach involves setting File Explorer to open to This PC instead of Quick Access and clearing the File Explorer history, which might help resolve the not responding issue.
Method 4. Use System File Checker
If Windows 11 File Explorer is not responding, it might be due to corrupted or missing system files. You can use the System File Checker (SFC) tool to check and replace these files. Here are the steps:
1. Search for Command Prompt in the search bar and click on Run as Administrator.
2. In the command window, type SFC /scannow and press Enter.
The SFC tool will scan for and attempt to repair any corrupted system files. This process may take some time, and once it's complete, check if the File Explorer issue has been resolved.
Method 5. Scan for Malware✨
A Windows virus could potentially be the cause of File Explorer not opening in Windows 11. To address this issue, you can manually check for virus threats using Windows Security. Here's how:
1. Press Win + I to open Settings. Then go to Privacy & Security > Windows Security > Virus & Threat Protection.
2. Click on Quick Scan to check for any current threats. If threats are detected, take the necessary actions to deal with them, and then attempt to open File Explorer again.
This process can help ensure that a virus is not causing the File Explorer malfunction.
Method 6. Run System Maintenance
Using the System Maintenance tool in Control Panel can be another approach to troubleshoot and potentially fix File Explorer issues in Windows 11. Here's a step-by-step guide:
1. In the search bar, type Control Panel and select the first result.
2. In All Control Panel Items, set the view to Small icons and click on Troubleshooting.
3. Under System and Security, enter Run maintenance tasks.
4. Wait for System Maintenance to clean up unused files and shortcuts on your PC. After completion, try opening File Explorer again.
Running System Maintenance may help resolve any underlying issues contributing to File Explorer not opening.
Method 7. Check for Update✨
If your Windows 11 File Explorer is unresponsive due to bugs in an older version of Windows, updating your system may resolve the issue. Follow these steps to check for updates:
1. Press Win + I to open Settings.
2. Choose Windows Update and click on Check for updates.
This will ensure that your operating system is up to date, potentially fixing any known issues and improving the overall performance of File Explorer. After updating, check if the problem persists.
Method 8. Uninstall an update✨
If you encounter Windows 11 File Explorer not responding issues after a system update, you can try uninstalling the recent update to see if it resolves the problem. Follow these steps:
1. Press the Windows + I key and enter Settings.
2. Choose Windows Update > Update history > Uninstall updates.
3. Double-click on the latest update and choose Yes to uninstall the update.
In summary, the common ways to fix Windows 11 File Explorer not responding include restarting the process or the system. If the issue is related to corrupted system files or a virus, running specific tools may be necessary. I hope this guide helps you successfully open your File Explorer.
Suggestion: backup important files to prevent data loss✨
Free backup and software AOMEI Backupper Standard offers a convenient and automatic solution for folder backup on Windows 11. Its advantages over manual methods include automation, a user-friendly interface, comprehensive backup features, scheduling options, and reliability.
► Provide 4 backup types: You can perform System Backup, File Backup, Disk Backup, Partition Backup.
► Support backup to multiple destinations: All the backup types support backing up to internal or external hard drives, cloud drives, network location and NAS devices. If you have an AOMEI account, you are able to backup files to AOMEI Cloud.
► Get an Email notification when the backup is complete: When you encounter an emergency, you can leave without waiting for the final result. Later, the software will notify you of the result via email.
► Support all PCs running Windows OS: You can use it to backup specific folders in Windows 11, 10, 8, 7, etc. with equally simple operation.
Now download AOMEI Backupper and install it on your computer.
Step 1. Open AOMEI Backupper, and go to Backup > File Backup.
Step 2. Click Add Folder to choose the target folders you want to backup on Windows 11.
Step 3. Then, select the device where you want to store the backup images on.
Step 4. (Optional) If you want to enable auto backup, click on the Schedule Backup icon under the bottom of the interface and set a backup frequency.
Notes✍:
✬ Options: You can write comments and modify the compression level of the backup here. After upgrading to AOMEI Backupper Professional Edition, you can encrypt your backups.
✬ Scheme: If you upgrade to advanced versions, you can enable auto-delete old backups to save more storage locations.
Step 5. Confirm all your settings and click Start Backup to proceed.
Conclusion
From this post, we know it is hard to reinstall File Explorer Windows 11. However, we list some common issues you might meet with File Explorer, and troubleshoot related File Explorer issue accordingly.
What’s more, you can regret protecting your data in advance when you cannot access your files in File Explorer. So you need to take a precautionary measure to protect your crucial and unique files. AOMEI Backupper Standard is such a reliable and powerful backup and restore software for you! Also, you can utilize its sync function to sync files to Google Drive or other cloud services to enhance operation convenience in the future. Now download this software and have a try!