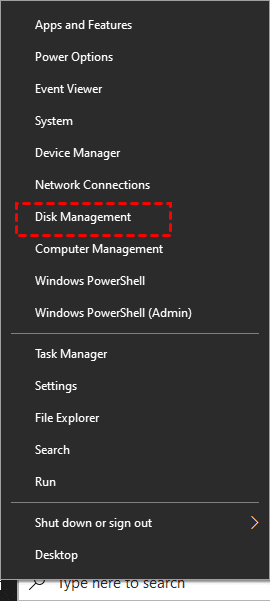Fixed: Samsung T7 Not Showing up on Windows 11(7 Ways and 1 Tip)
Cannot access your Samsung T7 SSD on your Windows 11 PC? Here is a collection of guides to help you get your Samsung SSD working properly on your PC.
Why is my Samsung T7 not showing up on my computer?
“I have a Samsung Portable SSD T7. I tried to insert it into my laptop but it does not show up in "This PC" Devices and drives. I then go to Disk Management and found that the SSD is detected but cannot change drive letters and path. I have tried to update the drivers and also tried a few different methods but none of them works. ”
– Microsoft Community
Encountering Samsung T7 not showing up on Windows 11 can be quite frustrating. Several factors could contribute to this issue, ranging from simple connection problems to more intricate firmware or hardware complications. Here are the primary reasons why Windows might not recognize your SSD:
1. Faulty Connection: The SSD might not be securely connected to your computer's motherboard or power supply.
2. Driver Issues: Outdated or corrupted drivers for the SSD can lead to the system's failure in detecting the SSD.
3. Incorrect BIOS Settings: Your computer's BIOS settings might not be properly configured to identify the SSD.
4. Disk Initialization or Partitioning Problems: If the new SSD hasn't been initialized or partitioned, it might not show up in Windows.
5. Missing Drive Letter for SSD Partition: If the SSD lacks a designated drive letter, it won't appear in File Explorer or My Computer.
6. Outdated Firmware: Outdated firmware can create compatibility conflicts with the operating system, preventing SSD detection.
7. Physical Damage: If the SSD is physically damaged, it won't be recognized by the system.
Understanding these potential reasons can help you troubleshoot and resolve the issue of Samsung T7 not recognized Windows 10 or 11. Don’t wait, let’s fix it!
To avoid data loss due to various errors, it's a wise move to backup Samsung T7 SSD regularly.
7 ways to fix Samsung not showing up on Windows 11
After we've identified the possible causes for SSD not being detected in Windows 10/11, it's time to explore some solutions to the issue. Below we summarized 7 possible methods you can try to get the SSD detecting and restoring access to your files.
Fix 1: Fix Faulty Hardware
If your SSD is not being detected within the Windows environment, your initial step should involve confirming the adequacy of the SSD's connection.
Begin by ensuring the USB cable of the SSD is firmly inserted and properly aligned with the appropriate port. Clear out the dust and change the faulty cable if necessary.
Fix 2: Configure BIOS settings🔥
Sometimes, incorrect BIOS may overlook your SSD, which may lead to Samsung T7 not recognized Windows 11 issue. When the BIOS parameters are misconfigured, the system's capability to identify and incorporate the SSD might be compromised. A notable example is the setting of the SATA controller mode—selecting IDE instead of AHCI can lead to insufficient interaction between the system and the SSD, resulting in the operating system failing to detect the SSD. Here is how to fix it:
1. Restart your computer, and enter BIOS setup by pressing F2/ F10/ Del key (depending on your computer manufacturer) and hit Enter.
2. In the BIOS settings, locate Storage Configuration and switch SATA Configuration to AHCI mode.
3. Execute the command to save your adjustments regarding the SATA Controller Mode Option by pressing F10.
4. Then, exit the BIOS setup.
As a result of these modifications, your computer will restart. You can justify if the SSD has shown in your computer correctly.
Fix 3: Update SSD Drivers🔥
When an SSD is linked to your computer, effective communication with the operating system depends on specific drivers. If these drivers are outdated or absent, they can thwart the establishment of recognition and interaction between the system and the SSD, ultimately resulting in the SSD's non-appearance within the Windows environment. Below is the procedure for updating these drivers:
1. Initiate the process by pressing the Win + X keys concurrently and choose Device Manager from the ensuing menu.
2. Locate Disk drives and expand the drive category.
3. Then locate the SSD and right-click on it to choose Update driver.
4. Select Search automatically for updated driver software and follow the on-screen instructions to install any available updates.
Windows will autonomously undertake the installation of available updates. Subsequently, a restart PC is recommended, followed by an examination within File Explorer or Disk Management to verify the SSD's recognition status.
Fix 4: Initialize New SSD Drive
Sometimes, the issue of Samsung T7 not showing up on Windows 11 may occur with the reason of an uninitialized new SSD. If you are installing a new SSD on your computer, it won’t be recognized by the file explorer or Disk Management until it has been initialized. Then I will tell you how to initialize your Samsung SSD.
1. Press Win + X at the same time choose Disk Management and then launch it.
2. Then in the Disk Management window, locate the new SSD that is not showing up. If the SSD is listed as Not Initialized, right-click on the drive and select Initialize Disk.
3. Choose the partition style (either MBR or GPT depending on your requirement) for your SSD.
4. Effect the initiation of the SSD by clicking the OK command.
5. When you initialize the SSD, you need to create a new partition and format it. Just right-click the unallocated space on the SSD and select New Simple Volume.
6. Restart your computer to see if the method works.
Fix 5: Assign or Change SSD Drive Letter
Changing the SSD drive letter or assigning a new drive letter to this SSD can help troubleshoot the Samsung portable SSD T7 not showing up Windows 11.
1. Open Disk Management by holding down the Win + X key simultaneously.
2. Locate the SSD in the list of drives and right-click on it. Then select Change Drive Letter and Paths….
3. Then click Add if the SSD was not assigned a drive letter before, or you can click Change if there’s an existing drive letter.
4. Select a new drive letter from the drop-down menu and click OK to save the changes.
Fix 6: Format the SSD via Disk Management
If all the above solutions fail, then you need to try on the last one, formatting your SSD. However, please notice that formatting your Samsung SSD would erase everything on it. Hence you need to choose one reliable Samsung T7 SSD backup software to backup your Samsung SSD in advance. Here is how you can do it:
1. Entering Disk Management by pressing Win + X.
2. Then locate the Samsung SSD, right-click on it, and choose Format…
3. Subsequent to the Format selection, you are prompted to specify File System, commonly NTFS, and Allocation Unit Size, typically 4096. Furthermore, consider checking the box corresponding to Perform a quick format.
4. Confirm your operations by clicking the OK command, thereby initiating the formatting procedure.
Fix 7: Run Hardware and Device Troubleshooter
Windows comes equipped with a built-in diagnostic utility that can detect and fix common issues including the SSD not showing up. You can use Troubleshooter to fix the underlying problems.
1. Press Win + R to open the Run dialog. Type in msdt.exe -id DeviceDiagnostic and press Enter.
2. Then click Next to run the troubleshooter, follow the on-screen instructions and select the relevant response when prompted to complete the troubleshooting process.
3. Once it finishes, restart your computer and check if the issue has been fixed.
🔥Bonus tip: backup your SSD via reliable backup and restore software
Samsung T7 SSD has gained wide popularity for storing or backing up users’ crucial data due to its extremely fast reading and writing speed. However, potential data loss risks still lie with it. Since Samsung SSD can be connected to many kinds of devices, it is possible to get infected if meet certain computer bugs or virus. We recommend you backup your Samsung T7 SSD in case of data loss. However, no official backup software for Samsung T7 SSD was launched. Here, we kindly recommend the free Samsung T7 backup software---- AOMEI Backupper Standard.

-
Various backup types: You can backup computer OS via System Backup or backup SSD/HDD via Disk Backup. Partition Backup and File Backup are also available.
-
Schedule backup: You can automatically backup Samsung T7 SSD or other storage devices with the Daily/Weekly/Monthly mode.
-
Wide compatibility: It supports almost all storage devices recognized by Windows, including IDE, SATA, SCSI, SSD, USB external disks, hardware RAID, Network Attached Storage (NAS), and so on.
Here are detailed steps about how to backup Samsung T7 SSD. However, before you start, please make some preparations:
☞Connect the Samsung T7 SSD to your computer and make sure it can be detected correctly.
☞Download this free backup software AOMEI Backpper and install it on your computer.
Then please refer to the below instructions:
Step 1. In the left tab page choose Backup and then Disk Backup.
Step 2. Click Add Disk. Also, you can choose to rename this backup using the Task Name field to help you distinguish it from other backups.
Step 3. In the popup window, select the source disk (Here we choose Samsung T7 SSD) that you want to back up.
Step 4. Click where the arrow points to select a destination path to store the image file. Please note that confirming if the destination path has sufficient space to save the image file is very necessary.
Step 5. Click the Start Backup button to begin your Samsung backup SSD in Windows 11.
Final words
Samsung T7 not showing up on Windows 11 can be caused by various reasons. Thus, there are different ways to troubleshoot such issues. If you encounter such issues unfortunately, don’t panic, try to figure out the exact reason and solve it correspondingly. Those solutions are also useful for Samsung portable SSD T5 not showing up Windows 11. What’s more, I sincerely recommend you to backup your Samsung T7 SSD via AOMEI Backupper, so that you won’t worry about data loss danger in the future.