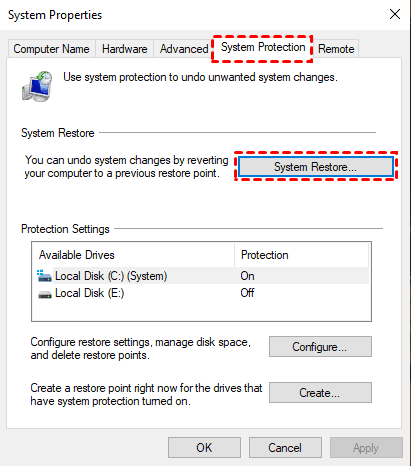How to Easily Fix Windows 11 Safe Mode not Working (3 Solutions)
You can learn what is the Windows 11 safe mode and 3 solutions to fix Windows 11 safe mode not working as well as how to better protect your system. Keep reading to know more detailed information.
What is Windows 11 Safe Mode?
Safe Mode is a useful tool in Windows 11 that can help you identify problems with your computer. It allows users to boot their PCs in a streamlined way to boot your computer, disables some programs and drivers, and essentially provides a better experience for those looking to find out what's wrong with their computer.
There are three different Safe Modes that you can access whether you're using Windows 11 Home or Professional. Standard Safe Mode preserves the user interface but blocks network connections, making it the most user-friendly and safest Safe Mode. It's also a pattern you want to use to solve common problems. If your Windows 11 safe mode not working, then your system may start to have issues like a blue screen of death.
How to Fix Windows 11 Safe Mode not Working
After knowing what Safe Mode is, you can read on, this article will introduce 3 useful methods to fix Windows 11 Safe Mode not working issue. You can use a system restore point, reset your computer or system configuration tools to help you solve the problem. You can also learn how to better protect the system from various potential risks.
Fix 1. Perform System Restore
If you previously created a system restore point, you can perform a system restore to get your computer back to a state where Safe Mode is still working.
Step 1. Type restore in the search box and select Create a restore point from the search results. When you see the User Account Control screen, click the Yes button to continue.
Step 2. Click System Restore... in the System Protection tab of the System Properties window. button.
Step 3. In the System Restore window, click on the Choose a different restore point option and then select the restore point before the problem appeared, click Next and wait for the system restore to complete.
Fix 2. Reset the PC
If you meet the issue of Windows 11 safe mode not working after updating Windows, you can try resetting your PC to fix the issue.
1. Press the Windows+I key together to open Windows Settings, find and click Update & Security.
2. In the left menu, select Recovery and under Reset this PC, click on the Get Started option.
3. Select the Keep my files option in the pop-up window and wait for your computer reset to complete.
Fix 3. Use System Configuration Utility
If you have problems with Safe Mode not working when trying to enter Safe Mode in WinRE, you can try to force the machine to boot into Safe Mode.
Step 1. Type msconfig in the Windows 11 search box and hit enter. Then, you will see the system configuration interface.
Step 2. Under the Startup tab, you can see some startup options. Please tick Safe boot and then Minimal. After that, press Apply and OK to keep this setting.
Step 3. Then, you will see the following interface. Here, you need to hit the Restart button and see if you can successfully enter safe mode.
Step 4: If Safe Mode works now, you can do what you need to do in Safe Mode, then go back to msconfig and remove the checkmark for the Safe Boot option.
Backup Your System for Better Protection
As mentioned above, if the Windows 11 safe mode does not work, you may encounter system crashes, blue screen of death, etc. while using the computer. Afterwards, use the free backup software AOMEI Backupper Standard for system backup, so that you can calmly deal with system crashes and prepare for system recovery.
As a free professional system backup software, it allows you to back up the system to different paths. And you can set the backup frequency yourself, the software will automatically back up the system for you regularly. You can also choose from different backup methods. It also has good system compatibility and supports Windows 11/10/8.1/8/7/Vista/XP multiple systems.
First, you need to download the software and follow the steps below. . If you are a Windows Server user, you can choose AOMEI Backupper Server.
Step 1. Open the software and click Backup > System Backup.
Step 2. It will select system partition and boot-related partitions automatically. And you just need to select a destination.
Step 3. Click Start Backup to backup the Windows system.
Notes:
- Options: You can write comments, choose the compression level for your system backup or set email notifications.
- Schedule Backup: This feature allows you to set the frequency of your backup, such as Daily, Weekly, Monthly, Event trigger and USB plug in. The professional version supports the last two features.
- Backup Scheme: You can select different backup methods. And you can upgrade to AOMEI Backupper Professional to enjoy the differential backup method which can easily restore your scheduled backup. After the upgrade, you can also enable automatic backup cleanup feature to save disk space.
Summary
This article explains what Windows 11 Safe Mode is, and how to fix Windows 11 Safe Mode not working with 3 easy different methods. You can use system restore, reset your computer, or system configuration tools to help you. After fixing the problem that Windows cannot start Safe Mode, you can use Safe Mode normally.
It is recommended that you use the free backup software AOMEI Backupper Standard to back up the system after fixing this problem to avoid system crashes or blue screen of death. Even if you encounter any problems, you can use this system backup to quickly restore and then use your system normally. system. This software also provides a variety of backup methods and backup paths, and you can also set different backup frequencies to back up the system regularly.
In addition, it also provides disk backup, file backup, and partition backup to fully protect your computer and data security. You can download this software to explore more useful functions.