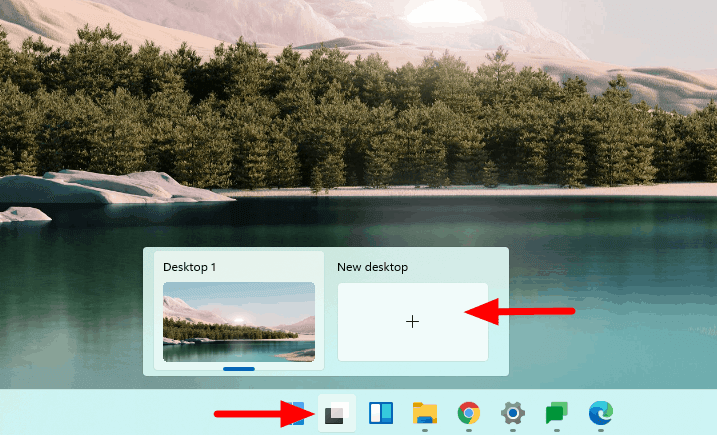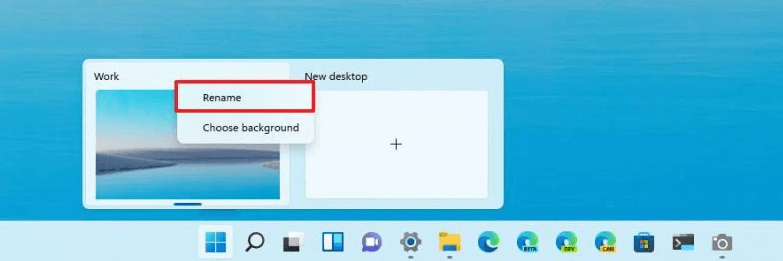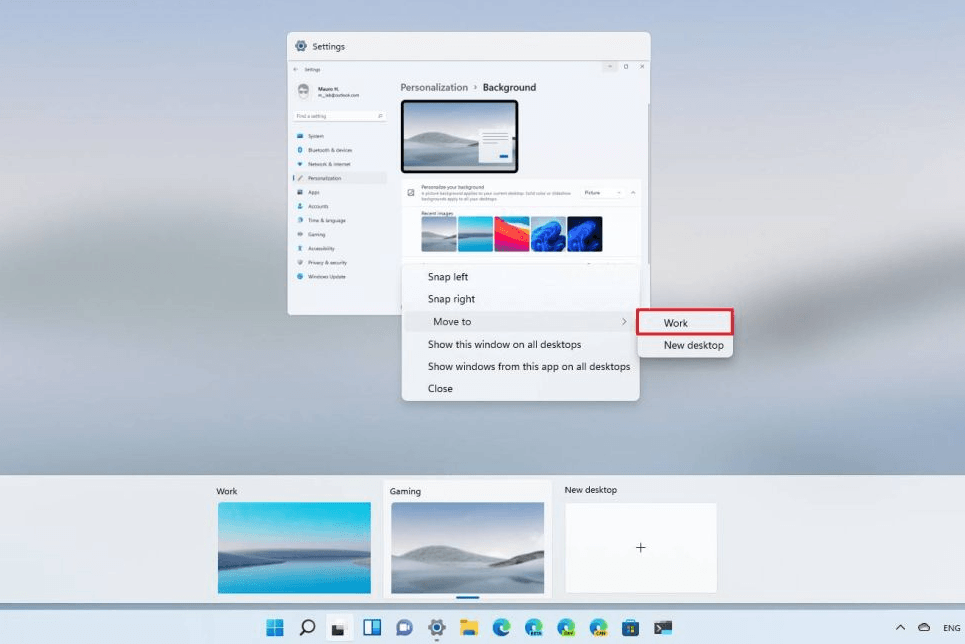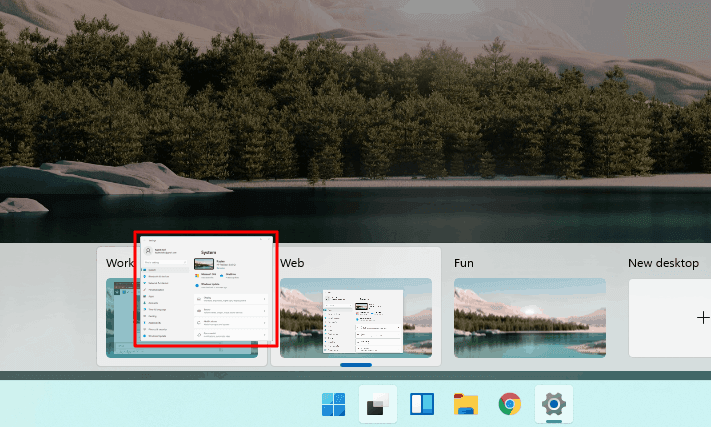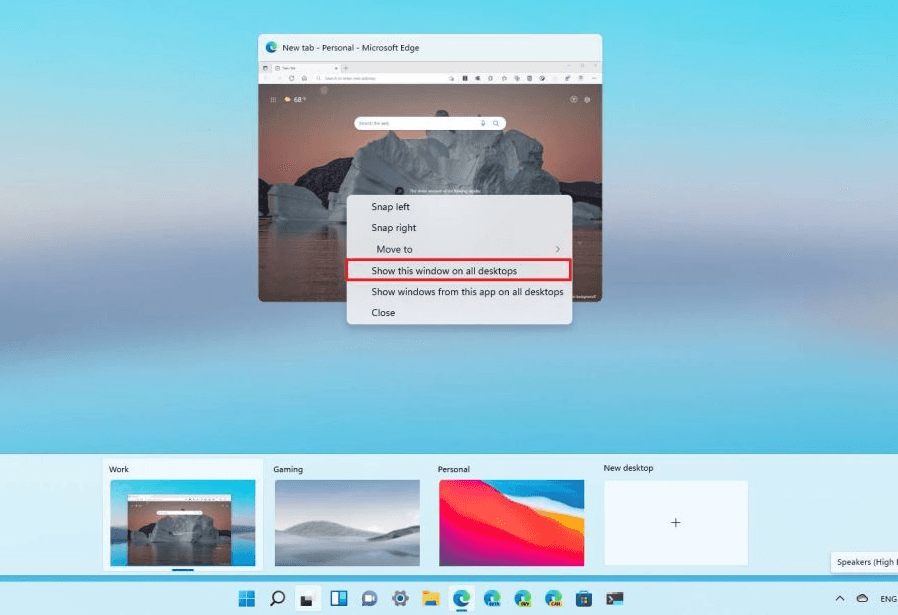How Windows 11 Moves App to Another Desktop
In this guide, you will learn how to make Windows 11 move app to another desktop. You can use virtual desktops on Windows 11 to organize and separate your work. Read on if you're interested.
Why Need Multiple Desktops on Windows 11?
The ability to create and access multiple desktops at the same time is a great tool for Windows 11 users. This allows you to organize and group your tasks in a more meaningful way, helping you to be a little more productive. Typically, when you have only one monitor, this is a handy feature to expand the real state of your screen.
However, even if you have a multi-monitor setup, you can use the desktop to create different virtual spaces to separate your work, personal, and gaming areas. Below I will give you details on how to create multiple desktops in Windows 11 and move app to another screen/desktop to group your tasks on different virtual spaces for better organization and efficiency.
Complete Guide of Windows 11 Move App to Another Desktop
If you want to move the app to another desktop on Windows 11, you need to create another desktop first. You'll find a step-by-step guide below, or you can jump directly to the section you want to refer to.
- Hover the cursor over the Task View icon in the Taskbar and you will find the currently active desktop mentioned as ‘Desktop 1’ (unless you have renamed it) and an option to create a ‘New desktop’. Click on the option to create a new virtual desktop.
🎉 Quick note: You can use Windows 11 switch desktop shortcut ‘Windows + Tab’ keyboard to access the new desktop window. Repeat this step to create as many desktops as you need.
- Then you can click the Task View button and right-click the desktop and select the Rename option to give a name to your new desktop.
- To move apps to another desktop on Windows 11, click the Task View button. Right-click the app and select the Move to submenu.
- Select the desktop to which you want to send the application. In the Task View, you can also drag and drop the application to the desktop you want.
✨ Tip: you can also show an app to all desktops. Click the Task View button. Right-click the app and select the Show this window on all desktops option.
The above is how to make Windows 11 move app to another desktop. Windows 11 has many new features that are worth experiencing. For example, the new Start menu folder that groups applications, the new Task Manager with a modern interface, the new Voice Access feature to control devices with your voice, and much more.
Always Back Up OS Or Files for Unpredictable Errors
System errors or data loss problems occur from time to time. No matter which version of Windows you are using, it is wise to have frequent backups of your system or computer files. So when your computer crashes, you won't panic because you always know that you can get your computer back in working order from a system image. Or find easily find lost files from file backups.
So, how to backup your Windows 11 system or files easily and safely? The best free backup software - AOMEI Backupper Standard comes to help.
- It offers four types of backup to meet your different needs. They are System Backup, Disk Backup, Partition Backup and File Backup.
- To ensure your backups are kept up to date, you can schedule automatic backups.
- All Windows PC operating systems like Windows 11/10/8.1/8/7/Vista/XP are supported.
Free download AOMEI Backupper now to have a try. Here is an example to show you how to use this software by backing up your Windows 11 system.
- Launch this free backup software, navigate to Backup -> System Backup.
✨ Tip: If you want to back up your entire Windows 11 computer, you can choose Disk Backup. You can also choose Partition Backup here.
- The program automatically selects the partition associated with your system as the source data. You only need to select a backup destination to store your backup. Once you've determined all your settings, click Start Backup to back up your computer.
✨ Tips: Before clicking Start Backup, you can customize your backup task.
🗃 Options: You can write any comment for your task to distinguish it from other backups and set an email notification.
🗃 Schedule Backup: It allows you to automatically backup at a fixed frequency, such as Daily, Weekly, Monthly, Event Triggers and USB plugged in.
🗃 Backup Scheme: You can choose the backup method - full backup, incremental and differential backup. You can also choose to automatically delete old backup images to free up storage space. Differential backup and automatic deletion of old backups are available in the Pro version.
Summary
That’s all about Windows 11 move app to another desktop. You can now access the app from the virtual desktop it has been moved to. What’s more, it is suggested to backup your OS with AOMEI Backupper so that you can recover from serious system errors. Besides the backup and restore features, AOMEI Backupper enables you to clone SanDisk Ultra 3D SSD to another SSD and automatically sync folders between two computers. Try it now to discover more!