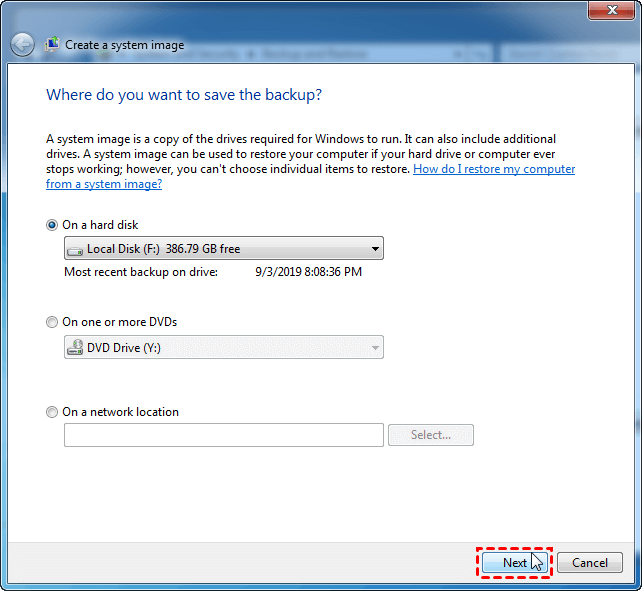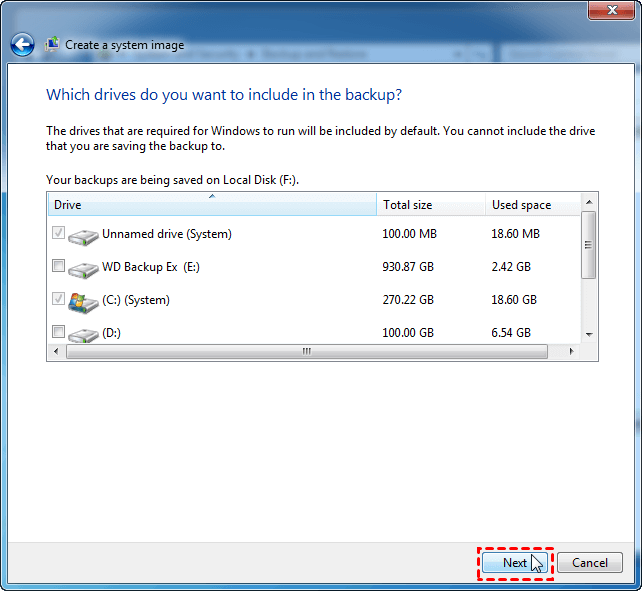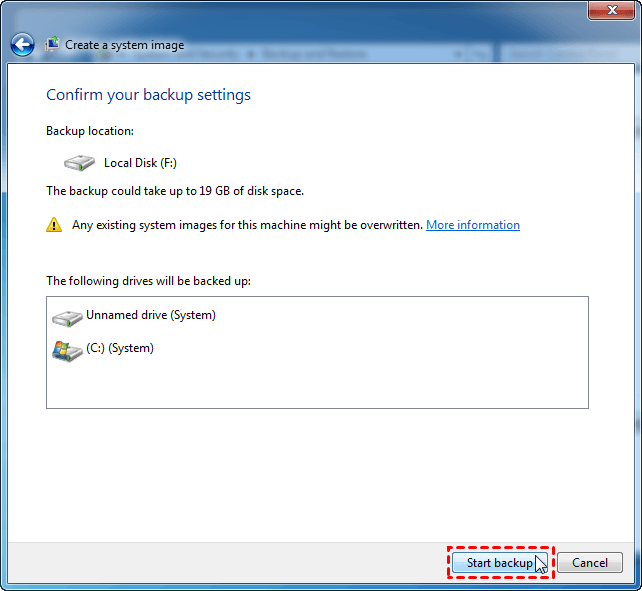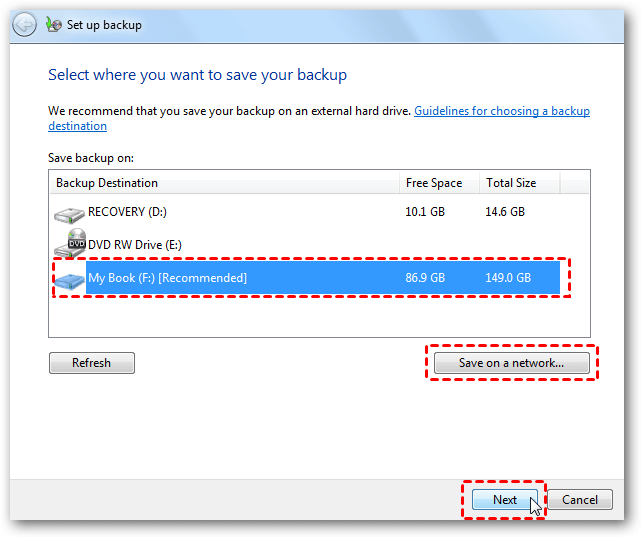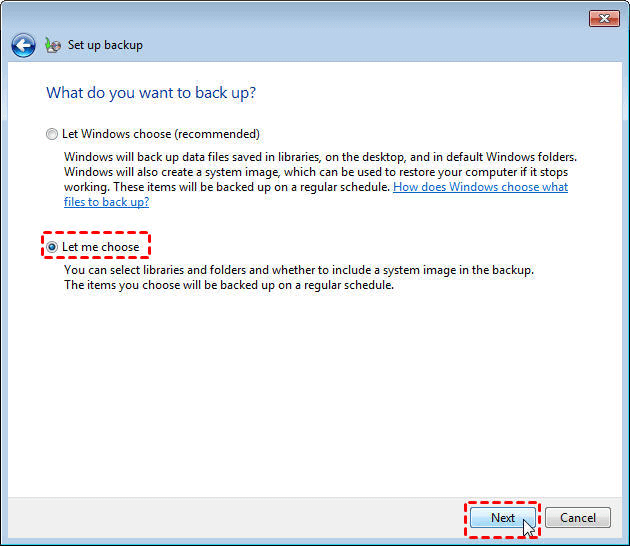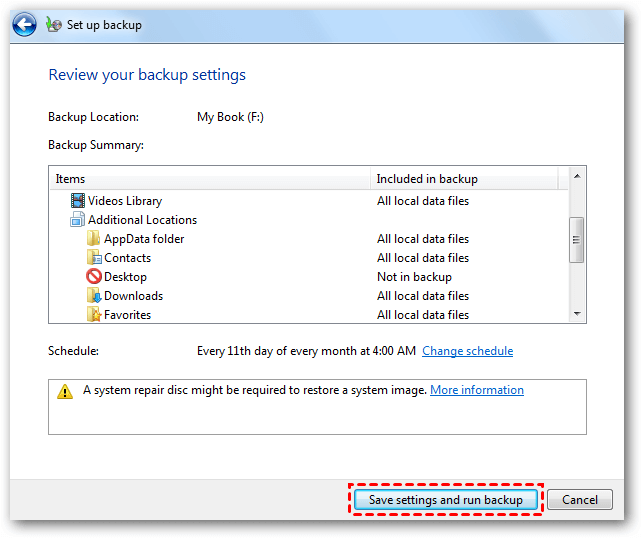How to Backup HP Laptops and Desktops in Windows 7/8/10/11
Backup is a vital task to avoid unexpected data loss and system failures. If you want to backup HP laptop or desktop in Windows 7/8/10/11, this article will provide you 2 easy ways.
A frequently used PC must be filled with important data that you can’t afford to lose. However, a computer is always under the threat of human or unhuman damage - virus attacks, splashing liquid, system errors, hardware failures…You must backup your HP laptop or desktop every now and then to avoid unfortunate data loss.
Practical case of HP computer backup in Windows 7:
I have to send my new HP laptop for warranty repair. I intend to image the computer to external hard drive before factory reset it. Does Windows have a program that can backup and restore a drive with all partitions?
This is one of the common situations: you need to factory reset a computer yet still want to keep everything on it for later use. And this requires you to back up not only files or OS, but the entire hard drive to removable devices like external hard drive.
Of course, there are many other reasons to back up HP computer in Windows 7/8/10/11, like restoring your old data to a new hard drive or computer, save a copy to portable device so it can be used anywhere, backing up the OS as a restore point in case of system breakdown, etc.
How to backup HP Laptops or Desktops in Windows 7/8/10/11
Windows 7 comes with Backup and Restore utility, which is also integrated in Windows 8,10, and even Windows 11. With it, you are able to backup files, drives and operating system to an image file.
However, the operation isn’t very simple, and it takes a long time to back large files. Also, you may encounter various problems in the process of backup or restoration, like error 0x80780038, 0x80780119 and error 0x80042412.
Therefore, you could also take the second way to back up HP PC with simpler steps and higher success rate. I’ll introduce both the methods in the following.
Method 1. How to backup HP computer with Windows 7 Backup and Restore
Backup and Restore is the most basic method to image a HP computer. You can find it by following path:
Start > Control Panel > System and Security > Back up your computer
Note: It’s a little different in Windows 8 and Windows 10, but you can search for it directly.
There are 2 commonly used options in the main interface, “Set up backup” and “Create a system image”. The former is mainly for folders and libraries backup; the latter enables you to create an image of all the system drives and even additional drives. Therefore, “Create a system image" is the better choice to back up the entire HP computer.
How to create system image of HP PC:
1. Click Create a system image and choose a destination. Backups stored on local drive may get lost or damaged when disk fails, so it’s recommended to choose an external hard drive or network location.
2. Select additional drives you want to backup. If you intend to backup the entire HP computer, then tick all the drives and click Next.
3. Confirm the information and choose Start backup. It will take quite a while to fulfill the backup, please wait patiently till it’s complete.
To recover a computer from a previously created system image, you could refer to this tutorial about Windows 7 system image backup and restore.
How to back up selected folders on HP PC:
1. Hit Set up backup, select a destination for the backup. External drives and network locations are also available.
2. To back up files in libraries, desktop and default Windows folders, choose Let Windows choose and click Next, otherwise, click Let me choose and Next to specify what folders or drives you want to backup.
3. Confirm the operation and Change schedule if you want. You can set the task to autorun daily, weekly or monthly. Then Save settings and run backup.
Learn more about how to restore files from Windows 7 backup.
Method 2. How to backup HP computer easily with free software in all Windows OS
As you can see, there are some limitations about Windows Backup and Restore, like the supported target devices, the schedule, the speed, and various possible errors. Therefore, I prefer to use an effective alternative like AOMEI Backupper Standard to perform HP computer backup in Windows 7/8/10/11.
◉ It’s simple and fast, first of all. The operation is quite intuitive within a concise interface.
◉ It works on all PCs with Windows OS. You could easily backup HP laptop in Windows 11/10/8/7/XP/Vista, or backup computers like Lenovo, Dell, Toshiba, etc.
◉ Schedule options are supported in all backup types – file, folder, partition, disk or system. You can also set incremental and differential backup to save only back up changed files.
◉ If you intend to replace the hard drive with all the data and operating system migrated, you can also use the disk clone feature instead of backup & restore.
All in all, this is a complete yet easy-to-use program which can satisfy your different needs for data protection and disaster recovery. Download it to have a try:
Now I’ll introduce its basic operation with an example to back up HP laptop files to external hard drive.
How to backup HP laptop in Windows 7/8/10/11 with best freeware:
1. Launch the software, click Backup and choose File Backup. If you want to backup entire HP PC, choose Disk Backup; if you want to back up the OS only, select System Backup instead.
2. Click Add Folder or Add File to specify what you want to backup. Then choose a destination to save the data. To backup HP computer to external hard drive or other removable device, please connect it at first.
☛ You can also backup HP computer to cloud drives or network locations, just click the down-arrow and choose Select a cloud drive or Select a network location accordingly.
3. If you want to set up an auto backup HP laptop, click Schedule to set up automatic backup. Optionally, you could manage more settings by clicking Options and Scheme. Then Start Backup.
☛ Options: choose compression level, backup splitting, operation priority, comments, email notifications, etc.
☛ Schedule: set up automatic backup on basis of Daily, Weekly, Monthly, Event triggers or USB plug in. The last two are only available in Professional edition.
☛ Scheme: set up a backup scheme to auto delete older backups. Available in and advanced editions.
That’s it, you can back up anything you want in HP computer, and restore it easily by choosing Restore > Select Task or Select Image File. You can even restore system image to different computer as long as you tick the Universal Restore option (available in advanced edition).
Conclusion
In Windows 7/8/10/11, how to backup HP computer to other locations like external hard drive, cloud drive or NAS for better data protection? Compared to Windows Backup and Restore, AOMEI Backupper may be a more efficient choice with its high compatibility and simple operation.
In addition to basic backup, you can also use AOMEI Backupper as continuous backup software or disk cloning software for HP laptop and desktop. With advanced features provided by higher editions, you can even sync changed files in real-time, or move Windows installation to another drive without reinstalling.