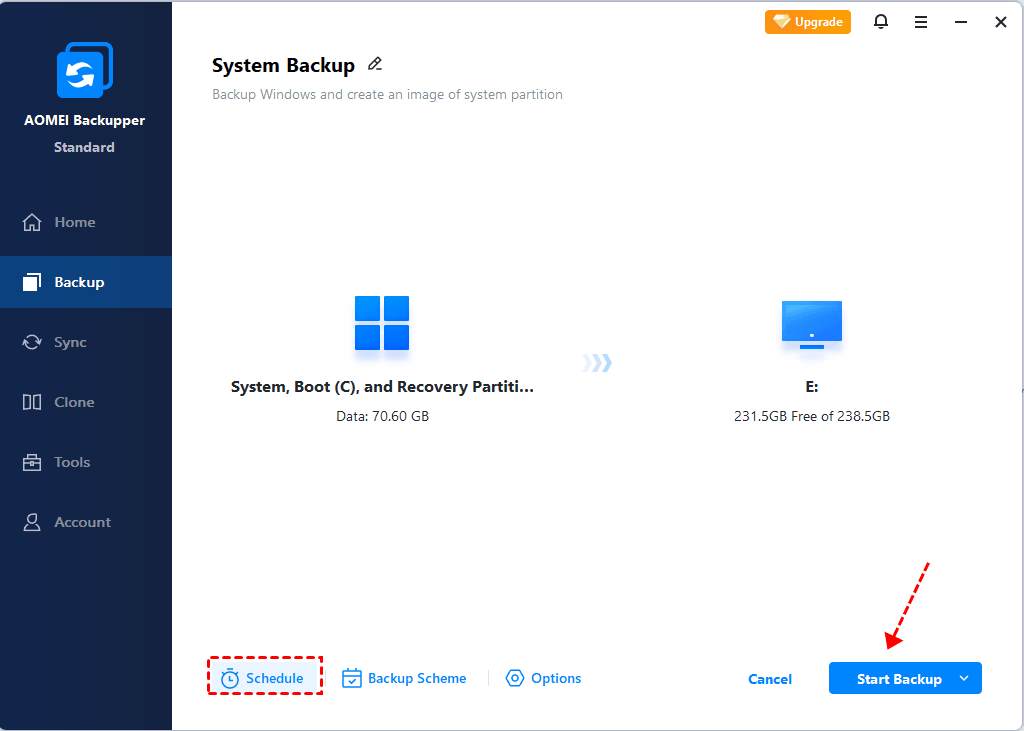Creating Windows 8.1 Image Backup for Total Data Security
This comprehensive guide covers everything you need to know about creating and managing Windows 8.1 image backups. It includes detailed steps on how to perform image backups using built-in Windows tools and third-party software like AOMEI Backupper.
Picture this: You're deep into an important project on your Windows 8.1 computer when, out of nowhere, the system crashes. All your work, files, and settings vanish in an instant. This nightmarish scenario is a common fear among users. Given that Windows 8.1 is a decade old, unexpected shutdowns and data loss are increasingly likely. To safeguard your important data, creating a Windows 8.1 image backup is essential if you still rely on this operating system.
Reasons to Perform Windows 8.1 Image Backup
Just as we mentioned above, it is important to create a system image for Windows 8.1. Here are several reasons we want to share with you:
🚩System Protection: Creating an image backup of your Windows 8.1 system provides a safety net in case of unexpected disasters or errors.
🚩Comprehensive Backup: With Windows 8.1 image backup, you can capture the entire state of your system, including the operating system, installed programs, settings, and files.
🚩Quick Recovery: In the event of a hardware failure, software corruption, or other unforeseen events, you can quickly restore your system to a previous state, minimizing downtime and productivity loss.
🚩Security Measures: A system image backup Windows 8.1 helps protect against cyber threats such as malware or ransomware. With a recent backup, you can restore your system to a clean state, minimizing the impact of cyber-attacks and ensuring the security of your data.
🚩Peace of Mind: Knowing that your valuable data is protected and can be easily recovered when needed provides peace of mind for Windows 8.1 users.
These points underscore the critical need for creating a Windows 8.1 image backup, ensuring your system's reliability and security.
Windows 8 System Backup vs. File Backup
Windows 8 offers two main ways to back up your data: system backup and file backup. Here's a closer look at each method and how they differ.
System Backup
A system backup, also known as a system image backup, creates an exact copy of your entire operating system, including all installed programs, system settings, and personal files. This type of backup is comprehensive and allows you to restore your computer to the exact state it was in when the backup was made, which is useful in case of major system failures or malware attacks.
File Backup
File backup, on the other hand, focuses on saving individual files and folders. This method allows you to selectively choose which files and directories to back up. It's less comprehensive than a system backup but is more flexible and requires less storage space. File backups are ideal for safeguarding important documents, photos, and other personal data without creating a complete system image.
Key Differences
Scope: System backup covers the entire system, while file backup targets specific files and folders.
Storage: System backups require more storage space due to their comprehensive nature. File backups need less space as they only save selected data.
Restoration: System backups can restore the entire OS and all installed programs. File backups can only restore individual files and folders.
Frequency: File backups can be done more frequently with less impact on system performance. System backups are typically done less often due to their size and time requirements.
Understanding these differences can help you choose the right backup strategy for your needs, ensuring that your data is protected and easily recoverable in case of any issues.
Method 1: Create Windows 8.1 Image Backup with Backup Software
Well, actually you don’t have to worry if these backup methods are too different to operate. It is quite simple when you follow the instructions to process. So, in this section, we will give you three ways to do it. The first one is the easiest method for you to create a Windows 8.1 system image backup.
We suggest you try AOMEI Backupper software to make a Windows backup. AOMEI Backupper is a versatile and reliable backup software designed to simplify the process of data protection and system backup. With its intuitive interface and robust features, AOMEI Backupper offers comprehensive solutions for Windows users seeking to create image backups of their systems.

-
Comprehensive Backup Solutions: AOMEI Backupper provides a wide range of backup options, including system backup, disk backup, partition backup, file backup, and cloud backup. Tailor backup strategy to individual needs.
-
User-Friendly Interface: AOMEI Backupper features an intuitive and user-friendly interface, making it easy for both novice and experienced users to navigate and utilize its features effectively.
-
Wide Compatibility: It is suitable for all common Windows operating systems on the market, including Windows 11/10/8.1/8/7/XP/Vista.
-
Disk Cloning and Sync: In addition to backup features, AOMEI Backupper also offers disk cloning and syncing features, allowing users to transfer data from one location to another effortlessly.
How to Operate a System Image Backup using AOMEI Backupper
Step 1: After downloading and installing, choose Backup >> System Backup. If you have other backup needs, select the option accordingly.
Step 2: Then the system partition will be automatically listed, you just select the backup location. Though you can select another partition as the saving destination, it is suggested to save the system image back on the external hard drive, flash drive, disc, cloud drive, NAS, etc.
Step 3: You can adjust your backup task by the feature below. After that, click Start Backup to begin the task and wait patiently for it to complete.
Note:
>> Options: It changes backup modes, makes comments, comments, email notifications, image compression, splitting, and so on.
>> Schedule Backup: It makes an auto backup task based on time or events like Daily/Weekly/Monthly/Event triggers/USB plug-in.
>> Backup Scheme: It provides three backup modes and four auto-cleanup features for users to save more storage space. You may upgrade to advanced editions to enjoy some advanced features.
By following these steps, you can easily create a Windows 8.1 image backup using AOMEI Backupper, ensuring the safety and security of your system and data. Creating a bootable disc or USB is also available if you worry that your computer fails to boot. It helps you to boot a faulty computer and make a full recovery of your computer to the previous system.
Method 2: Using Windows File History
The next method will be using the Windows built-in tool to make Win 8.1 image backup. The Windows File History tool is a built-in feature in Windows 8.1 that allows users to automatically back up their files to an external drive or network location. This tool creates regular backups of files in the Documents, Music, Pictures, Videos, and Desktop folders, ensuring that users can recover previous versions of their files easily.
However, it has its limits. Users can only select external drives or network locations to store backup files, which may not suit all users.
Here is what we do to make system image backup in Windows 8.1:
Remember: connect an external drive or network location to your Windows 8.1 computer first.
1: Open the Control Panel from the Start menu.
2: Click System and Security >> File History >> System Image Backup.
3: After that, find your backup location to store the Windows 8.1 system image backup and click Next. Then tap the Start Backup button to begin the task.
By following these steps, you can create a Windows 8.1 image backup using the Windows File History tool, ensuring the safety and security of your system and data.
Method 3: Using Windows Backup and Restore
The third method is to use Windows Backup and Restore to make a Windows system image backup. It is also a built-in feature in Windows 8.1 that allows users to create backups of their entire system, including system files, settings, programs, and personal files. This feature provides users with a comprehensive backup solution. However, it could be more complex to set up and configure compared to other backup solutions. And it requires significant storage space, especially for full system backups.
Now, check out how to create a Windows 8.1 image back using it:
1: Open the Control Panel from the Start menu.
2: Click on System and Security >> Backup and Restore.
3: Then, continue to tap Create a system image and follow the on-screen instructions to complete the backup process.
FAQ: Answer Your Windows 8.1 Image Backup Questions
Q 1: How often should I perform a Windows 8.1 image backup?
A 1: It is recommended to perform a Windows 8.1 image backup regularly, especially before making significant changes to your system, such as installing new software or updates. Additionally, scheduling automatic backups at regular intervals can ensure that your system is protected continuously.
Q 2: What should I do if the system image backup fails?
A 2: Encountering errors during Windows 8/8.1 System Image Backup can be frustrating. If you're facing this problem, several troubleshooting steps can help resolve the issue. You can initiate an SFC scan, adjust system protection settings, or explore alternative solutions outlined in the System Image Backup failed in Windows 10/8/7.
Q 3: How can I perform the system image recovery in Windows 8.1 using the backup?
A 3: If you want to make the easiest and quickest system image recovery, try AOMEI Backupper directly. The built-in backup recovery feature makes it easy to restore Windows system images from external hard drives with just a few simple steps.
Q 4: Can I use a system image to restore to a different computer?
A 4: Generally, system images are tied to the hardware they were created on. However, with some third-party tools like AOMEI Backupper, it is possible to perform a universal restore.
Conclusion
Creating a Windows 8.1 image backup is a crucial step in safeguarding your system and data. By following the methods outlined in this guide, you can ensure that your system is protected against unexpected failures and recover quickly in the event of a disaster. Whether you use built-in tools, advanced command-line options, or third-party software like AOMEI Backupper, regular backups, and proper management will keep your data secure and your mind at ease.