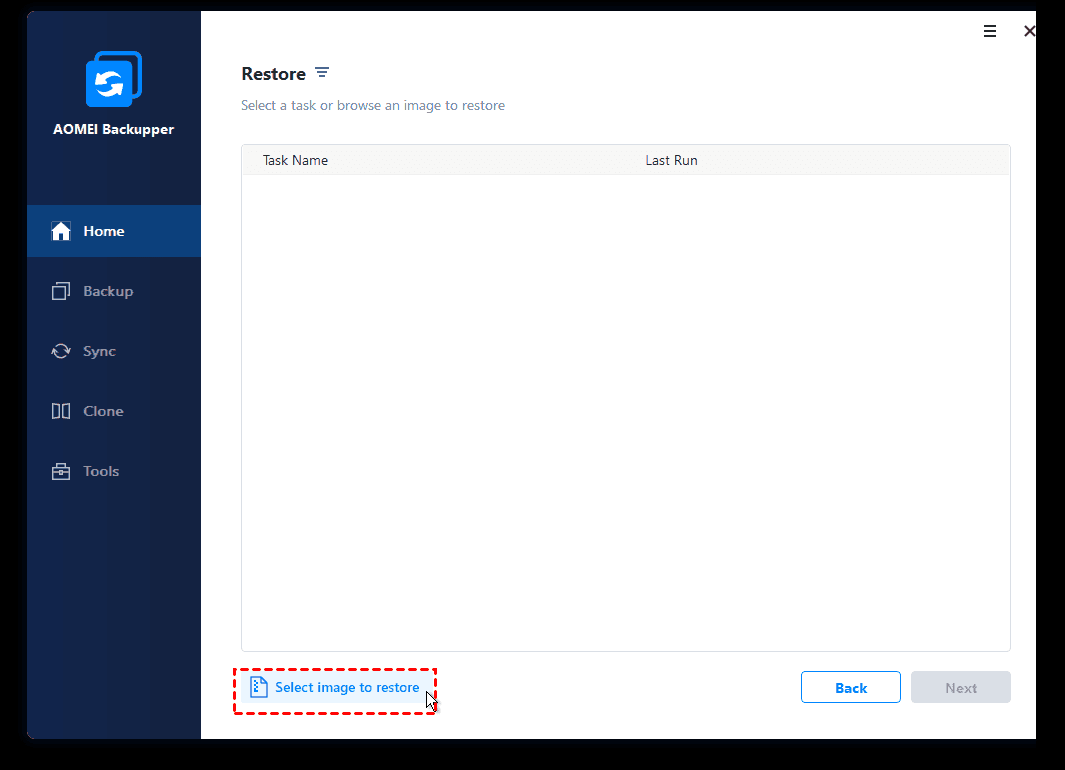How to Easily Migrate Windows Server 2012 to 2016 (2 Ways)
You can learn 2 ways to easily migrate Windows Server 2012 to 2016, including clean install and backup and restore method. You can read on for more details.
The Difference between Windows Server 2012 to 2016
Many users want to know what are the differences between Windows Server 2012 and 2016, especially the security features, this article summarizes some differences for you as below.
- Shielded Virtual Machines: Windows Server 2016 has Shielded Virtual Machines but 2012 doesn't have this.
- Credential Guard: Credential Guard is not available in Windows Server 2012 but Windows Server 2016 has Credential Guard. If you want to check, please open the Run window and type msinfo32.exe then click summy you can check there.
- Windows Defender: Windows Defender is partially supported by windows server 2012 but Windows Server 2016 has the full support of the defender.
How to Migrate Windows Server 2012 to 2016
Next, this article will introduce two methods to migrate Windows Server 2012 to 2016 in order.
- You can choose to perform a clean install of Windows Server 2016 on a Windows Server 2012 computer.
- Or you can make a system backup of Windows Server 2016 and then restore it to a Windows Server 2012 computer.
You can choose either method to perform Windows Server 2012 to 2016 migration step by step according to your own needs. You can read on to learn the detailed information.
Method 1. Migrate Windows Server 2012 to 2016 via Clean Install
The first method is to perform a clean install of Windows Server 2016 on a Windows Server 2012 computer. By the way, this method also works for Windows Server 2016 upgrade to 2019. Before you start your Windows Server upgrade, we recommend that you collect some information from your devices. If the upgrade fails, you can use this information for diagnostic and troubleshooting purposes.
Part 1. Collect Your Information
Step 1. Open a command prompt, go to c:\Windows\system32, and then type systeminfo.exe.
Step 2. Copy, paste and store the resulting system information somewhere off of your device.
Step 3. Type ipconfig /all into the command prompt, and then copy and paste the resulting configuration information into the same location as above.
Step 4. Open the Registry Editor, go to the path below, then copy and paste the Windows Server BuildLabEx (version) and EditionID (edition) into the same location as above.
HKEY_LOCAL_MACHINE\SOFTWARE\Microsoft\WindowsNT\CurrentVersion hive
After you've collected all of your Windows Server-related information, we highly recommend that you backup your system to prevent data loss.
Part 2. Clean Install Windows Server 2016 on a Windows Server 2012 Computer
Step 1. Make sure the BuildLabEx value says you're running Windows Server 2012.
Step 2. Locate the Windows Server 2016 Setup media, and then select setup.exe.
Step 3. Select Download and install updates (recommended) and tick the I want to help make the installation of Windows better option. Then click Next.
Step 4. Input the product key of the current server and click Next. You can go the properties of the server, then scroll down to the product ID and remember it.
Step 5. Select the Windows Server 2016 edition you want to install, and then select Next.
Step 6. Read the license terms and click Accept to move on
Step 7. Select Keep personal files and apps and click Next. If you don’t choose the right version, the first option will be unavailable.
Step 8. If you see a page that tells you upgrade isn't recommended, you can ignore it and select Confirm.
Step 9. Then click the Install button to start the installation of Windows Server 2016. Wait until the process ends and set up your preferences.
Method 2. Migrate Windows Server 2012 to 2016 via Backup and Restore
The second method is to backup the Windows Server 2016 operating system first and then restore this system backup to Windows Server 2012 computer. The computer is used for backup and restoring maybe 2 computers with different hardware, so you need a tool that can help you restore your system to a computer with different hardware. AOMEI Backupper Server is a good choice for this purpose, and its Universal Restore function can easily meet your needs. This feature also plays an important role in all these situations.
◆Migrating a system to a computer with different hardware.
◆Instant recovery of a crashed system on different hardware.
◆Installing your system between a physical and virtual machine.
◆Reinstall your system after replacing the motherboard, CPU and other hardware.
Then you can follow the steps below to migrate Windows Server 2012 to 2016 via restoring your system backup.
Step 1. Download, install and run AOMEI Backupper Server, click Restore > Select Image File.
Step 2. Select Share/NAS > Add Network Location. Type the network path for the system image and click OK. Type username and password if it is needed.
Step 3. Navigate to the image file, select the right image and click OK.
Step 4. Select Restore this system backup and tick Restore system to other location at the bottom.
Step 5. Select the drive on the Windows Server 2012 as the restoration destination and click Next.
Step 6. Confirm all the operations. If the software detects that you are restoring the system backup to a computer with different hardware, the Universal Restore option will be automatically checked. Then click Start Restore.
✍Tip:
If your Windows Server 2012 is using an SSD, you can tick the SSD Alignment option to optimize the performance of the SSD.
Summary
This article provides 2 easy ways to migrate Windows Server 2012 to 2016. You can upgrade to Windows Server 2016 with a clean install. Or you can use the professional restore software AOMEI Backupper Server to help you restore your Windows Server 2016 system backup to your Windows Server 2012 computer.
Its Universal Restore feature can not only help you migrate Windows Server 2012 to 2016 easily, but also can perform the instant recovery of a crashed system on different hardware and install your system between a physical and virtual machine, etc. Besides, this software also provides many useful functions like Disk Clone, System Clone, and File Sync, etc.
If you want to protect unlimited PCs and servers within your company, AOMEI Backupper Technician Plus is more suitable for you. You can download this software to experience more features.