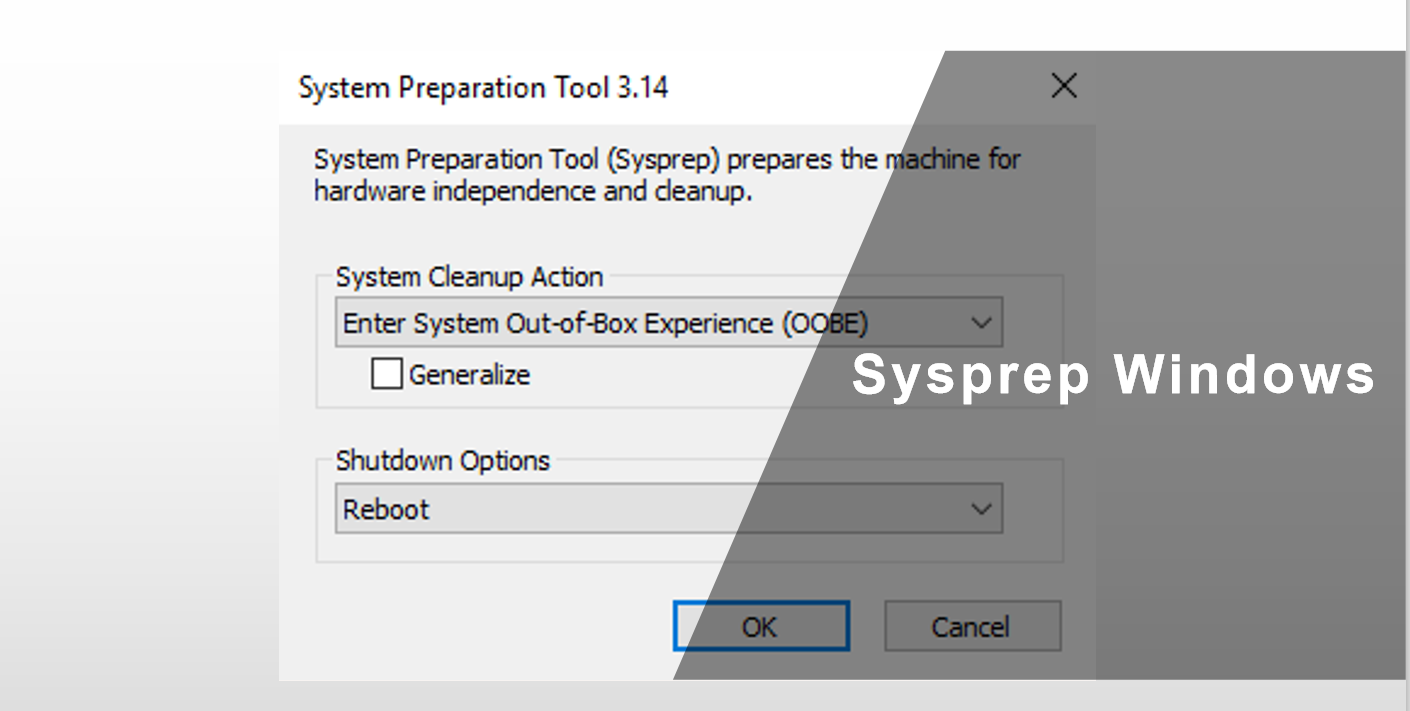Quick Start Guide to Sysprep in Windows Server 2012 (R2)
Before deploying an operating system to multiple devices, you must clear the security information via Sysprep. Learn how to run Sysprep in Windows Server 2012 (R2) and deploy OS to other computers simultaneously from this page.
What is Sysprep used for?
To install same operating system on many computers simultaneously, Microsoft releases many practical tools such as Windows Deployment Services (WDS), Microsoft Deployment Toolkit (MDT) and so on. Typically, users should first create system image backup for Windows Server 2012. Then take these tools to deploy the image to other computers over the same network.
However, after deployment, issues like WSUS incompatibility, Volume License key activation errors often happen to Microsoft Office products. Besides, other non Microsoft products such as Citrix may not work correctly. These problems owe largely to duplicate SIDs (Security Identifiers).
When users install Windows, the OS allocates the computer with a unique SID. Each time you copy the system image, the SID will be also copied. Duplicate SID will appear on the same network, which is not allowed. Thus, you need to clear the SID information before deploying.
Luckily, Sysprep (Microsoft system preparation tool) can be used to complete this task. Built into Server 2012, Sysprep works well to clean out SID information and generalize a new SID for every server image copied from the original image. Note that, all the security identification and boot information will be wiped out at the same time.
👉 How to run Sysprep in Server 2012 (R2)
👉 Advanced way to deploy Server 2012 (R2) to multiple computers
How to run Sysprep in Server 2012 (R2)
Follow the steps below to use Sysprep in Windows Server 2012.
1. Press Windows logo key + X at the same time. Then choose Command Prompt (Admin) from the menu.
2. Type cd \Windows\System32\Sysprep and then press Enter.
3. Sysprep can be run in 2 modes, the GUI mode and the command line. GUI mode is highly recommended. Please type sysprep and then press Enter.
* If you want to explore the command line, type sysprep /h and then press Enter.
4. Choose Enter System Out-of-Box Experience (OOBE) and check the Generalize checkbox. Select Shutdown in Shutdown Options. Then click OK.
* Enter System Out-of-Box Experience (OOBE): have the system mimic the first boot screens.
* Generalize: remove system specific information from the computer.
* Shutdown: shutdown the computer when done.
*The above instructions also work with Sysprep in Server 2016.
5. Once the computer is shut down, you can use any available technique to deploy the server image to multiple computers.
The procedure of running Sysprep is not complicated. However, some users find Sysprep not working when Generalize is checked. That is to say, the original SID information can’t be deleted, so the server image can’t be deployed remotely.
What’s more, you are limited to run the Sysprep command up to 8 times on a single Windows image. After 8 times, you must recreate your Windows image. Is there an advanced way to deploy Windows Server to multiple computers? The answer is yes if you read on.
Advanced way to deploy Server 2012 (R2) to multiple computers
One such method is using AOMEI Backupper Technician Plus. In addition to the powerful backup, restore and clone features, it is embedded with an image deployment tool named AOMEI Image Deploy (AID).
- With the inbuilt AOMEI Image Deploy tool, you can deploy (restore or clone) system image to unlimited computers over network.
- Compared to Windows built-in tools, this program is relatively simple to use.
- More pleasing, it supports deploying image to different hardware while ensuring secure boot.
- Client computers using both Legacy and UEFI boot are supported.
- Windows 11/10/8.1/8/7/Vista/XP and Server 2022/2019/2016/2012/2008/2003 (including 32/64-bit, R2/SBS system) are supported.
First, download and install AOMEI Backupper Technician Plus on your server computer. Then, see how it works as follows.
Preparations before deployment
-
Confirm that the server computer and all the client computers are in the same segment.
-
Make sure that all the target computers support PXE boot.
-
The disk sequence numbers for installing system in client computers must be the same. Move out other disks and only keep the destination disk for image deployment.
Detailed steps of OS deployment
1. Launch AOMEI Backupper. Click Tools > Create Bootable Media to make a bootable disk.
2. Boot into WinPE from the bootable disk. When AOMEI Backupper loads up, click Backup > System Backup to create a system image without SID (Sysprep command should be run before). Choose a network shared folder or NAS path to save the system image.
3. Boot your computer normally. Run AOMEI Backupper and click Tools > AOMEI Image Deploy to open the image deployment tool.
4. In the AID window, choose Create bootable WinPE ISO or WIM automatically (create a bootable ISO/WIM file of your system) or Create bootable WinPE ISO or WIM manually (add custom drivers into WinPE). Then click Next.
Note: There must be a DHCP server in the LAN. Check Enable DHCP if there is no.
5. After WinPE is created, start all the client computers from network boot.
6. The status of all client computers will be displayed in the AID. When a client computer connects to AID successfully, you can get "Client computers connected". Check I confirm all the client computers which need to be deployed are online when all client computers are connected. Then click Next.
7. Specify backup image file and client computers for OS deployment.
7.1. Click Browse > Add Network Location > enter the network path to select your system image file.
7.2. Select the client computers you need or click All to select all connected computers.
7.3. Input the destination disk number. If you keep only one disk in all client computers, the disk number should be 0.
7.4. Set the number of the computers to be deployed at one time. Due to LAN bandwidth limit, the more computers you input, the slower the deployment speed will be.
7.5. Click Settings to do more configurations and click OK to save settings.
-
Set computer name: set a prefixed name for the computers to be deployed.
-
Set IP: click it to preset IP address.
-
Universal Restore: choose it to deploy system to computers with different hardware.
8. Confirm your operations and then click Start Deploy. Moreover, you can choose whether to shut down or restart the client computers after OS deployment is completed.
Conclusion
SID cleanup can be performed by running Sysprep in Windows Server 2012 before deploying an operating system to multiple devices. To make the system image deployment process easy and safe, you may use the AOMEI Image Deploy tool in AOMEI Backupper Technician Plus. It applies to deploying image to multiple virtual machines as well.
What's more, you are allowed to create portable version of AOMEI Backupper so that you can run the backup, restore and clone operations on any computer you want. Why not give it a shot?