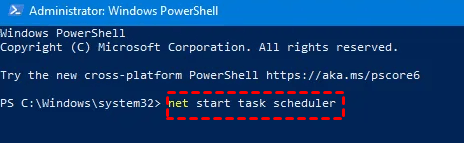5 Powerful Fixes to Windows Server 2019 Task Scheduler not Working
You can learn why Windows Server 2019 task scheduler not working and 5 methods to fix it as well as how to backup the system for better system security. Scroll down to know more details.
Why Windows Server 2019 Task Scheduler not Working?
The Windows Task Scheduler is an important tool. Its basic job is to manage, schedule, and adjust tasks according to priorities. To use your system normally, the normal operation of the task scheduler is a necessary condition. If your Windows Server 2019 task scheduler not working, then you should first understand the cause and fix it according to the methods provided in the article.
Here we summarize the common causes of this error for you.
- An unreliable driver or application is installed
- The task scheduler service is disabled
- no administrative rights
- The tree cache used by the scheduler is corrupted
- Background tasks conflict
Safeguard Your Data Before Fixing the Problem
Before you start to fix the problem, it is recommended that you create a system image first to protect your essential files. Even if these methods don't solve the problem in the end, and you have already changed the system settings during the process, you can use this system backup to quickly restore. Therefore, you can not only protect the security of the system but also prevent data loss. The professional and reliable backup software AOMEI Backupper Server can easily help you create a system image before you fix the “Windows Server task scheduler not working” problem.

-
Professional and Reliable Backup Solution: AOMEI Backupper Server offers a dependable, professional backup solution to create a system image effortlessly before troubleshooting.
-
Scheduled Backups: Enables regular backups based on customizable schedules, ensuring consistent protection of your Windows Server system data.
-
Flexible Backup Methods: Allows selection of different backup types, such as full, incremental, or differential backups, tailored to specific needs.
-
Customizable Destination Paths: Offers the flexibility to choose and manage backup storage locations, including local disks, external drives, and network paths.
Simple Steps to Backup Windows Server 2019
Step 1: Install and launch the top-rated server backup software. Navigate to Backup and select System Backup.
Step 2: Choose a destination to store the Windows Server system image file, such as a local drive or network location.
Step 3: Configure backup settings as needed, then click Start Backup to initiate the backup process.
★ Tips:
Options: Personalize your backup with features like comments, encryption, file compression, splitting, and email/SMS notifications. Enable VSS (Volume Shadow Copy Service) for reliable backups without interrupting system operations.
Schedule Backup: Automate backups to run Daily, Weekly, Monthly, or trigger based on specific Events or USB plug-in detection.
Backup Scheme: Manage storage by setting a limit on backup versions. Older backups are deleted automatically when the limit is reached.
How to Fix Windows Server 2019 Task Scheduler not Working
You may not know what is causing this problem. And you can try each of the methods mentioned in the following articles in turn. I believe that there is always a way to help you. Remember that you must restart your system after completing each method.
Fix 1. Check and Start the Task Scheduler Service
The first method you can take is to fix the Windows Server 2019 scheduled task not running error by checking and restarting the Windows service. This is the most direct method. You can follow the graphic tutorial below.
Step 1. Press Win + R together to open the Run window and type services.msc then press enter to open the Services Manager window.
Step 2. In the list of Services search for Task Scheduler.
Step 3. Right-click Task Scheduler and select Properties.
Step 4. Check the new window whether the Service status is set to Running and Startup type is set to Automatic. If not, you should change it to the same. Next press the Start button.
Step 5. Click on Apply and OK.
Fix 2. Change Service Configuration
If the previous method Windows Server 2019 restart task scheduler did not help you solve the problem, then you can try this method to fix the Windows task scheduler not working problem by changing the system configuration. The following are the detailed graphic operation steps.
Step 1. Open the Start Menu and type cmd. Select Run as administrator.
Step 2. In the Command Prompt window, type SC config schedule start= auto and press Enter.
Step 3. If the final message you get is [SC] Change Service Config SUCCESS then the scheduler will start working.
Step 4. Restart your system.
Fix 3. Start Task Scheduler with Command Prompt
If neither of the above methods solves your problem, you can also try enabling it using Command Prompt or Windows PowerShell. Next, take Windows PowerShell as an example to show the steps.
Step 1. Press the Win + X keys. A Quick Access menu will open up.
Step 2. Select Windows PowerShell (Admin) from the list.
Step 3. Type net start task scheduler and press Enter.
Fix 4. Run System File Checker
If your problem is still not resolved, then you can use the Windows error troubleshooting tool System File Checker to help you fix the problem. You can also use this method if the service is running properly through the above methods. Run System File Checker to find potentially corrupt system files, and repair and maintain them.
Step 1. In the Start menu search bar, type cmd then right-click on Command Prompt and click run as administrator.
Step 2. Type sfc /scannow and hit Enter to execute the command.
Step 3. Windows will take time to scan and replace corrupt system files. Please wait patiently.
Fix 5. Delete Corrupted Task Scheduler Tree Cache
Finally, if none of the previous methods work, then you can try this method, which is to solve the problem by deleting the corrupted task scheduler tree cache. This method is a little more complicated than the previous methods, please follow the steps below.
Step 1. Type regedit in the Run window and press Enter.
Step 2. Go to the following path:
HKEY_LOCAL_MACHINE\SOFTWARE\Microsoft\Windows\CurrentVersion\Schedule\TaskCache\Tree
Step 3. Right-click on the Registry and rename it as Tree.old.
Go to Start search and type Task Scheduler. Click on the application, it should work now. If it does then go through the following steps to find out what was stopping it.
Revert the changes you made previously. Rename the registry as Tree.
Step 4. Revert the changes you made previously. Rename the registry as Tree.
Step 5. Now, open the Registry hierarchy. Start renaming each key to keyname.old. Now try running the Task Scheduler.
Step 6. Continue doing the above steps until you find the key where the scheduler shows the error.
Step 7. Once the error is found, right-click on it and select Delete.
Step 8. Restart your system.
Summary
This article describes the cause of the “Windows Server 2019 task scheduler not working” problem and 5 helpful fixes. In most cases, it is impossible to know the exact reason, therefore, it is recommended that you try the 5 methods in turn. I believe that there is always a method that can help you.
Since these methods will make some changes to your system settings during the process, to protect the system's security and prevent data loss, you can use the professional backup software AOMEI Backupper Server to back up your system in advance. In this way, even if there is any problem, you can use this system backup to restore in time.
Besides, if you want to restore your system backup to a computer with different hardware, its Universal Restore feature can easily do that for you. This software also provides a variety of functions such as disk backup, partition backup, and file backup to fully protect your data security. If you want to protect multiple computers in your company, you can pick AOMEI Backupper Technician Plus.