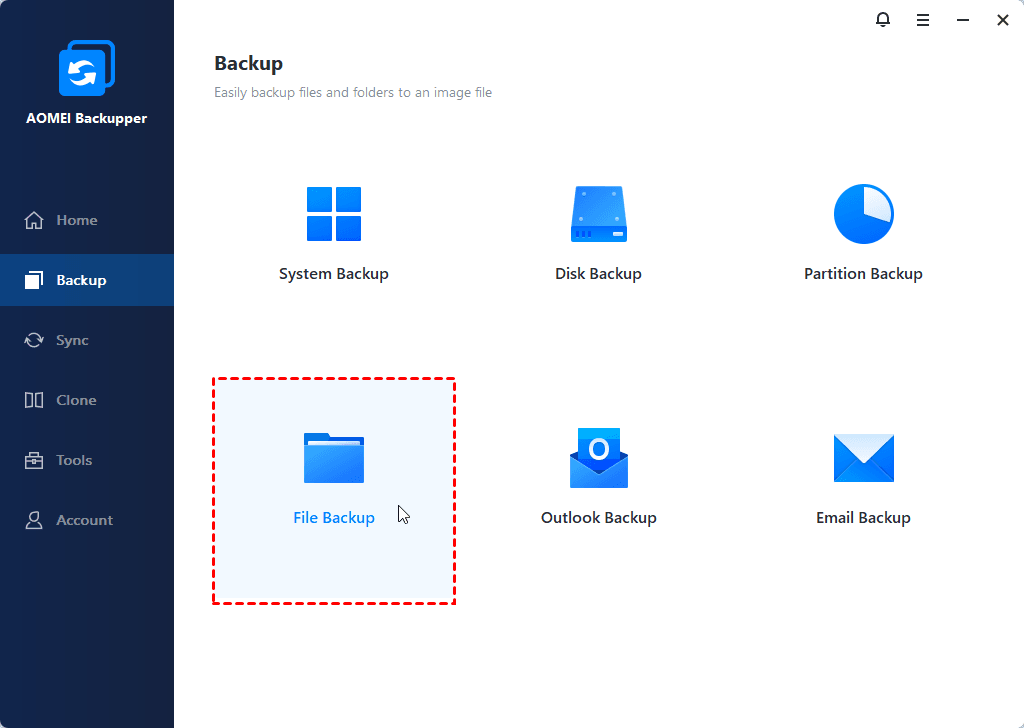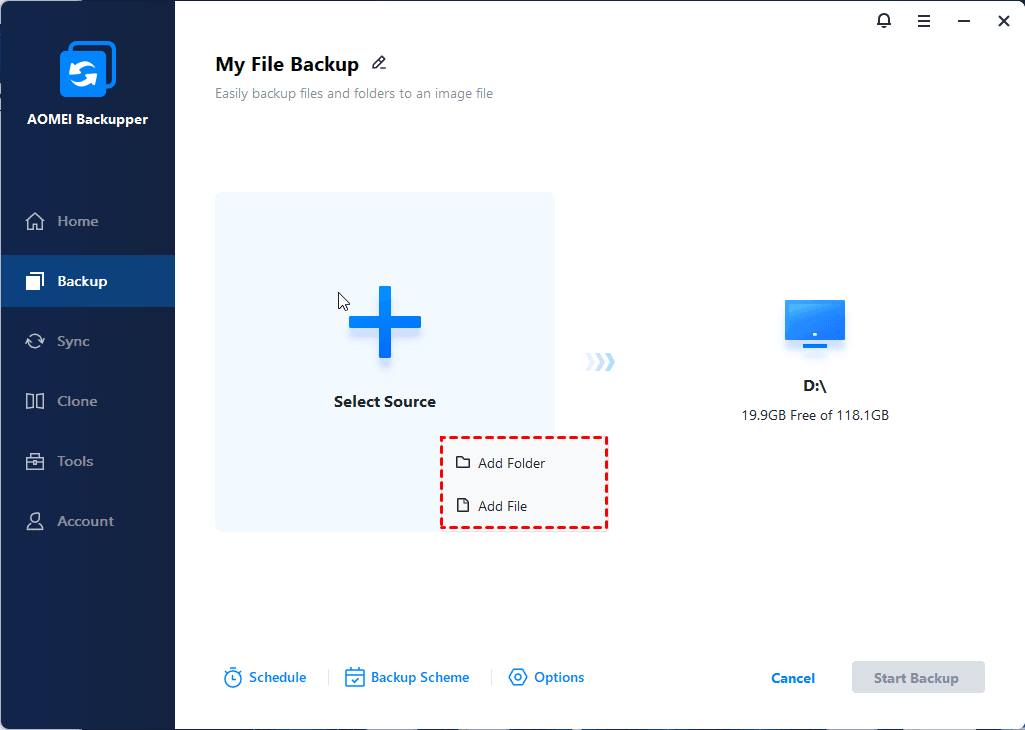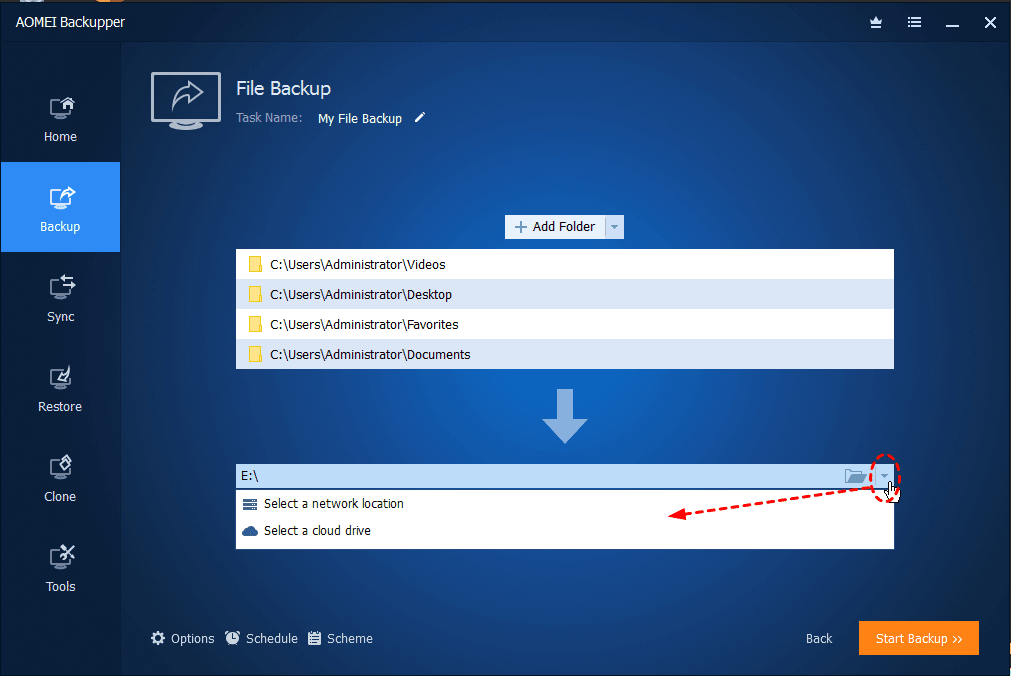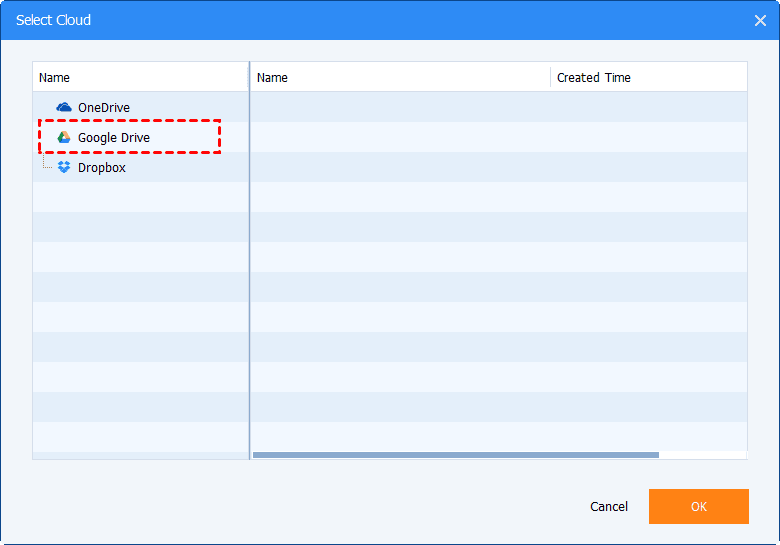Best Windows Server Cloud Backup Software 2023︱AOMEI Backupper
If you are looking for Windows Server cloud backup software, go ahead and see this article. It will show you an amazing tool and how to use it.
Quick Navigation:
Why should you backup Windows Server to cloud?
In recent years, Windows Server system like Server 2008 (R2), Server 2012 (R2), Server 2016 is very popular in middle or large sized business. As there is so massive data in companies needed to be backed up, professional Windows Server cloud backup software is needed. Nowadays, many Server users would like to create Windows Server cloud backup for the following reasons:
-
Data protection: The first and most important thing for choosing a backup storage is to consider if the data backup is safe in the storage. Backing up to cloud is much securer than backing up to physical media because physical media like USB drive, pen drive are easy to be lost or stolen. Even if business files are backed up on a file server, a hurricane, flood, fire or theft could destroy the computers and backups. Keeping backed up files in the cloud ensures data safety no matter what is going on at your office.
-
Unlimited storage: Cloud storage is virtually unlimited in size. This means that there is plenty of space for you to back up a lot of files like all of your purchased programs, music, photos, and files.
-
Multiple cloud services available: There are plenty of cloud services available in the market, like Amazon Drive, Google Drive, Amazon Cloud. Most of them provide certain GBs for free. Also, most companies can afford the price as annual fee is low.
-
Anytime, anywhere access: Having data in the cloud allows your customers to have access to their data anytime and anywhere. As long as there is access to the Internet, through a computer or a smartphone app, all files are readily available. There is no need to have to travel around with a laptop or go back to the office to access important files.
In short, cloud backup for Windows Server is a wise decision. However, you still need good Windows Server cloud backup software.
Prime Windows Server cloud backup software
AOMEI Backupper Server is user-friendly and cost-effective Windows Server backup software which provides all-around cloud backup solutions for Windows Server. Let’s have a look at its main features:
-
It offers the functions of system backup, disk backup, partition backup, file backup, and file sync. All the backup types support backing up to local/external disks and network locations. As for backing up to cloud, you may pick file backup or file sync.
-
It supports various cloud clients, including Google Drive, Dropbox, OneDrive, Box, SugarSync, hubiC and Cloudme.
-
It allows you to create automatic backups for Windows Server with the “Schedule” feature. For example, you may run Windows Server Backup once a week.
-
It can be installed on both Windows Server operating systems (Windows Server 2019/2016/2012/2008/2003, etc) and Windows PC operating systems (Windows 10/8.1/8/7/Vista/XP).
With its user-friendly interface, you can easily manage the process even if you are a green hand. Desire to have a try? Click the button below to download it.
Automatically backup Windows Server to cloud
Take Windows Server 2012 cloud backup as an example. Learn how to backup files to Google Drive in Windows Server 2012 below:
Step 1. Install and run AOMEI Backupper. Click on “Backup” and select “File Backup”.
Step 2. Name the task so that you can distinguish it from other backup tasks. Click “Add File” or “Add Folder” to select the files/folders you want to backup.
Step 3. Click the inverted triangle at the right edge of the second column and choose “Select a cloud drive”.
Step 4. Select “Google Drive” cloud and click “OK”. If you cannot find Google Drive in the list, then go back to Step 3 and manually navigate to the Google Drive local folder by clicking the folder shaped button in the second column.
Step 5. Click “Schedule” in the bottom and choose a frequency for the backup task. You can choose from “Daily”, “Weekly”, “Monthly”, “Event triggers”, “USB plug in”, and “Real-time Sync”.
Step 6. Confirm the operations and click “Start Backup”.
>> Options: you can choose “Enable encryption for backups” to set password protection here. Also, you can use “Email Notification”, so the program will send you an email after the backup is done. Other settings like compressing and splitting backup images are also available.
>> Scheme: it will auto delete old backups when the backup version exceeds the value you set, thus saving disk space for you.
Conclusion
All you need to do are a few clicks if you want to create Windows Server cloud backup with AOMEI Backupper. There are many other wonderful features that make AOMEI Backupper more attractive.
For example, it allows you to do incremental and differential backup, so you can save a lot of space by backing up the changed and modified data only while keeping backup up-to-date. You can also use this tool to create Server 2019 bootable USB which can boot your server in case of boot failure. Go ahead to try it out!