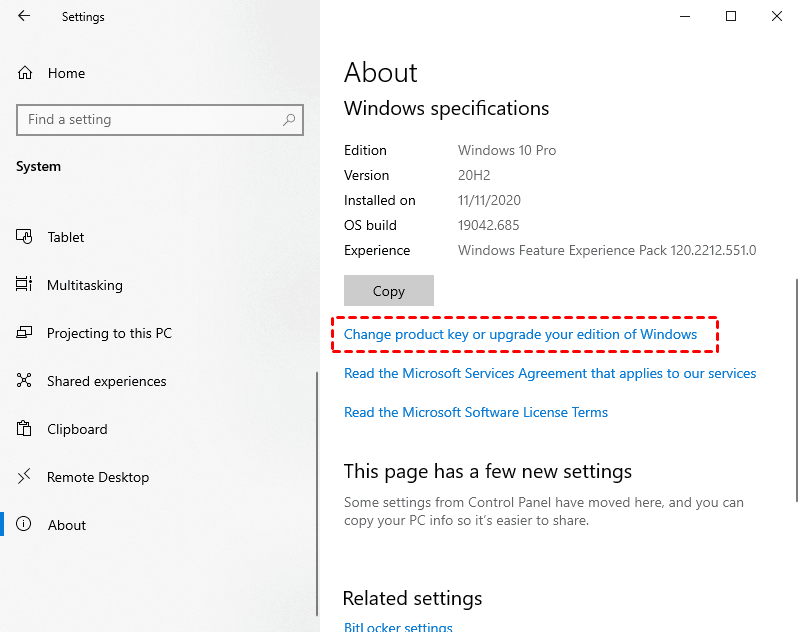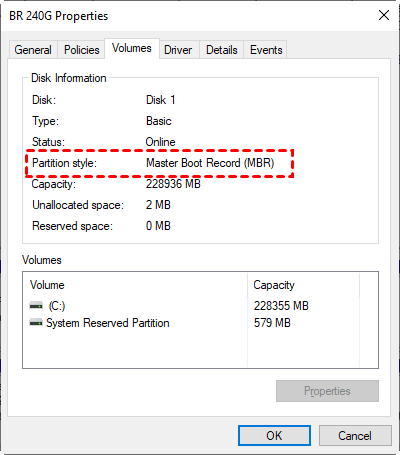Adding Old Hard Drive to New Computer in Windows 10(How to Guide)
You will learn the easiest method of adding old hard drive to new computer without reinstalling Windows and take care of potential issues during this process.
"My old computer with Windows 10 installed has failed but the 1tb SSD on it is still working. It holds many important data I can't afford to lose. And I don't want to reinstall Windows. So is it possible to add old hard drive to new computer? If so, can you send me instructions?
You may experience a similar situation, fortunately, you can add old hard drive to new computer and keep your important data, programs, and the customized Windows operating system.
But if your new computer comes with an SSD, we strongly recommend you use it as the system drive to keep your new computer at a high performance. Continue to read this article and follow this "How to" guide on adding old hard drive to new computer.
Check potential problems
#1: The disk driver is compatible
In the earlier Windows system, such as Windows XP/Vista/7/8/8.1, you may encounter the conflict driver issue, especially with lower-level hardware like your hard drive's SATA controller.
#2: The license is not transferable
In fact, there are 3 different license types, namely, Retail, OEM, or Volume, but not all of them are transferable. If your license key is OEM, you cannot transfer it to a new computer unless you deactivate this key in the old computer. Of course, you can also choose to get a new one.
Here are simple steps to check your license types:
- Press “Win + I” and select “System” > “About” > “Windows Specifications”.
- Go to “Change the product key or upgrade your edition of Windows”. It will show you the license type.
- If it is a digital or volume license, you can use it on another computer. If not, you need to make more effort, namely, uninstall and reinstall the license.
#3: Outdated PATA ports
If your computer is over the last decade, the drive may be PATA (IDE), making things more complicated. Because virtually no consumer motherboards these days have PATA ports. At this time, you will need to either get a USB-to-PATA external enclosure, or a PATA controller card to install in an expansion slot on your new system's motherboard.
#4: The disk type is not compatible
In fact, there are 3 types of physical size of hard drives, such as 3.5 inch, 2.5 inch, and newer m.2 form factor. and two primary disk interfaces, including SATA and M.2. So please be sure the old hard drive matches the one in your new computer. Otherwise, you cannot connect old HDD to new computer.
Fortunately, in the latest system Windows 10 and 11, most of the problems have been solved. Just be sure your old HDD matches the one in your new computer.
Install hard drive from old computer to new computer
Before cloning, you need to install the old hard drive as a second drive in the new computer to be sure both drives are prepared. Below are 3 simple steps.
- Completely shut down the computer. Click the Start button and select Power > Shut down. Then, click OK.
- Open the host using a screwdriver.
- Connect the old hard drive to a new computer internally with SATA & power cables. If it's a M.2 SSD, slide it in the disk slot and screw it tightly.
Select a method: Reinstall Windows vs. Clone
After installing old hard drive, you need to decide how to install Windows on your new computer's hard drive or SSD. In general, there are two common ways as follows:
#1: Reinstall Windows. It requires you to prepare an installation disc or recovery drive. Then, boot from it to access the Windows Setup screen and install Windows with its instructions. This process is complicated and time-consuming. In addition, The Delete or Format option may cause data loss if you select a disk by mistake.
#2: Use cloning software - AOMEI Backupper Professional. It will include all the OS-related partitions, which is necessary to start a Windows 10 or 11 PC. So you don't need to reinstall Windows & programs and lose data on the old drive.
Unsurprisingly, using cloning software is a much easier way to transfer hard drive to new computer, as there are no tedious steps and re-installation of programs and risk of data loss.
Clone and add my old hard drive to new computer
How to transfer old hard drive to new computer without reformatting it? the best way is to use powerful disk cloning software. We strongly recommend you use AOMEI Backupper Professional.

- Clone HDD/SSD and MBR/GPT disks, even with different sizes, and make cloned drive bootable. It will include the customized operating system, programs, your important data, etc.
- Improve SSD disk performances with its "SSD Alignment" feature.
- Adjust partition size manually or automatically with the help of its "Edit Partitions" feature. It also supports converting the disk partition styles, preventing the cloned drive won't boot error.
- Clone only Windows 10 to SSD with its System Clone feature. Try this if your SSD is smaller.
- Support Windows XP, Vista, 7, 8/8.1, 10, and 11. For server users, consider using AOMEI Backupper Server.
Step 1. Launch AOMEI Backupper Professional. Then, click Clone and Disk Clone in order.
Step 3. Select the old hard drive as the source disk(here is disk 0) and click Next.
Step 4. Select the hard drive or SSD on the new computer as the destination disk and then click Next.
Step 5. Preview the details and click Start Clone to transfer hard drive to new computer without formatting it. For the SSD disk, please tick "SSD Alignment" to optimize its performance.
Step 6. Replace your old drive with a new one and boot from it. If you use the new HDD or SSD as a boot drive, just let it start automatically.
🔗Try the System Clone feature if your new hard drive or SSD is smaller.
Wrapping things up
Adding an old hard drive to new computer is not as difficult as you think. With the help of AOMEI Backupper, you just need to connect the drive in the right place, and it will help you move everything from the old hard drive to the hard drive or SSD in the new computer easily and quickly.
Also, you can use the "System Clone" feature to migrate operating system to SSD, or move specific data partitions with "Partition Clone". If you happen to have this need, please download AOMEI Backupper Professional to have a try.
Adding old hard drive to new computer with cloning software is easy and simple.
FAQs
1. Can I connect my old hard drive to my new computer?
2. Can you build a new PC with an old hard drive?
3. How to get data off an old hard drive?
4. Can an old hard drive slow down a computer?
5. Is it better to replace a hard drive or buy a new computer?
6. What is MBR or GPT in a disk?
Both MBR and GPT are two different disk types for data storage. And you can check its disk properties in Disk Management. The overall steps are below:
- Press Win + R to open the Run window. Then, type diskmgmt.msc and hit OK to open disk management.
- Then, right-click the disk you want to clone and select Properties in the pop-up window.
- In the Properties window, select the Volume tab and confirm the partition style. It can be MBR (Master Boot Record) or GPT (GUID Partition Table).
- Similarly, check the disk partition style of the destination disk. If it is still MBR, you can clone hard drive to another one without converting the partition style. You can also clone GPT to GPT (eg:clone NVMe to NVMe).