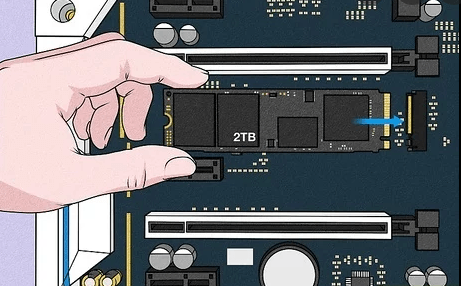Do I Need to Format A New SSD Before Cloning? - Answered
Do I need to format SSD before cloning? In fact, there is no need to format the SSD as long as you use AOMEI Backupper.
Do I need to format a disk before cloning?
It’s a dumb question of the day. I want to clone an old drive installed on my laptop to an SSD then install the SSD in the laptop. Should I format SSD before cloning the old drive to it? I am going to use third-party software to do the cloning.
The answer is NO. You don't have to format a new SSD before cloning.
Formating SSD means to erase all existing data on the SSD and rebuild a file system, which is typically performed after disk initialization or when you want to start fresh with the disk.
Generally, formating is not a necessary prepation step, as your SSD cloning solution should copy the partition style over and overwrite the target disk automatically. However, if you add a brand new disk and it‘s not recognized by Windows, you may need to initialize it before cloning.
Essential tool to clone SSD without formatting
You don't need to format the new SSD before cloning if you use the powerful tool - AOMEI Backupper.
| 💱Automated formatting |
It enables you to clone hard drive to SSD without formatting, as the SSD will be formatted during the cloning process. |
| 💾Cloning disks of different sizes | It works intelligently to copy only used sectors, and enables you to clone large HDD to smaller SSD as long as the SSD has enough space to store all existing data. You can also clone SSD to larger SSD. The partition editing feature helps you resize partitions and allocate unused space. |
| 🚀SSD optimization | It is capable to improve the reading and writing speed of the destination drive with SSD alignment. |
| 🌟All Windows OS supported | It supports Windows 11/10/8.1/8/7/Vista/XP. If you are a server user, please turn to AOMEI Backupper Server. |
You can simply download the SSD cloning software to copy old drive to new SSD without formatting.
Best Windows cloning software to clone SSD without formatting.
How to prepare SSD before cloning
Before cloning your primary drive to a new SSD, follow this checklist to ensure a smooth and successful process:
1. Check SSD compatibility: Verify that the SSD is compatible with your computer. Check the physical size (2.5-inch or M.2), interface (SATA or NVMe), and capacity to ensure it matches your system's requirements.
2. Connect and initialize the SSD: For laptops: Install the SSD by replacing the existing drive or use an external enclosure for temporary connection. For desktops: Connect the SSD to an available SATA port or M.2 slot on the motherboard. Initialize the SSD if necessary.
3. Backup important data: Use tools like AOMEI Backupper to backup files or disks on the target SSD. Cloning will overwrite all data on the new SSD, so ensure your data is safe.
4. Free up space on your primary drive: If your current drive exceeds the SSD's capacity, delete unnecessary files, uninstall large apps, or use Windows' Disk Cleanup tool to remove temporary files.
5. Update SSD firmware (optional): Visit the SSD manufacturer's website to check for firmware updates. Updating firmware before cloning can enhance performance.
6. Disable disk defragmentation (optional): Defragmentation is unnecessary for SSDs and may reduce their lifespan. Most modern Windows versions disable it automatically, but you can verify this: Right-click the drive, select Properties, go to the Tools tab, and click Optimize.
7. Run a CHKDSK scan (optional): Use the CheckDisk tool to identify and fix file system errors on your primary drive. Open Command Prompt as administrator and run: chkdsk C: /f (Replace "C:" with your primary drive letter if different.)
How to perform a disk clone without formatting
Once you've completed the above steps, your SSD should be ready for the cloning process. Double-check that you've backed up all critical data and have the necessary cloning software ready. Follow the instructions below to initiate the cloning process.
Step 1. Install the tool to perform Disk Clone
Before cloning, you need to install and launch this utility.
Then click Disk Clone under Clone tab. *Choose System Clone if you only want to move Windows to another drive.
Step 2. Select the source hard drive and the target new SSD
Select the Source Disk (here is Disk 0) you plan to clone. Then choose Next.
Select the Destination Disk (here is Disk 2). Then click Next.
Step 3. Overview the setup and Start Clone
Confirm the Operation Summary. Click SSD Alignment to improve the performance of the target drive while cloning hard drive to SSD. Then choose Start Clone.
💬Related Tips:
✍You can click Edit Partitions to resize partitions.
- Add unused space to all partitions: Allocate unused space to each partition of the target disk appropriately.
- Manually adjust partition size: Allocate unallocated space to any partition on the target disk as you want.
- Convert the destination disk from MBR to GPT: It helps to convert the partition style of the destination disk if you want to make it the same as the source disk.
✍While the default mode will clone only used sectors, the Sector By Sector Clone will clone every sector no matter used or not. If your source drive has a hidden recovery partition and you want to make sure it can work on the cloned SSD, please tick the option.
✍The steps apply to various scenarios, such as cloning disks of different sizes, cloning Windows 10 to NVMe SSD for better performance, etc.
How to boot from the cloned SSD securely
Once the cloning is complete, turn off your computer and open the case to replace the old drive with the new cloned drive. Then see if you can boot and enter Windows normally.
If your computer has an extra slot, you can also keep the old disk as the second storage drive. In this case, please press the specific key (depending on the make and model of your computer) at startup to enter BIOS or UEFI settings and make sure that the cloned SSD is in the first boot order.
If the computer boots up successfully, you can then erase the old drive to free up more space.
Further Reading: Should I initialize SSD before cloning, how?
"Initialize" is a common phrase in the context of disk management just as "format", but it serves different purpose. Initializing a disk is an initial step to set up the basic data structures of the disk, often done when the disk is new or being used on a different system. You can only initialize a drive that's not yet formatted.
▶ If your target SSD is brand new
You may need to initialize it first to make it detectable by Windows. Usually when you first insert the disk you will be prompted to initialize it, or you can:
- Press Win + R to open the Run window. Then, type "diskmgmt.msc" and hit OK to open disk management. Or you can directly search into Disk Management.
- Right-click on the disk that reads "Not Initialized" and select "Initialize Disk".
- In terms of the partition style, it is best to make it the same as the source disk, or you can choose according to your specific needs. For example, if you want to install Windows 11, you can choose GPT for better support. Just make sure the partition style is compatible with the boot bode (MBR for Legacy BIOS/GPT for UEFI).
* If you are not sure about the partition style of your disk, please right-click the disk you want to clone in Disk Management, choose "Properties" - "Volumes" and check the "Partition style".
▶ If the target SSD has been used before
You don't need to initialize it, and usually you don't need to format it either, because that cloning process automatically overwrites the data, partitions, etc. of the target SSD.
* If you've installed OS on that SSD, then there's a small chance that residual registry information etc. may affect your booting from the cloned SSD. So if you want to eliminate any disadvantages, you may consider wiping disk first.
Verdict
Do you need to format SSD before cloning? This article tells you the answer – you don’t need to do that as long as you use AOMEI Backupper. Apart from copying hard drive to SSD, this best migration tool is also working well when you need to clone SSD to HDD in Windows 10, clone hard drive Windows 11, replace laptop HDD with SSD, clone SSD to larger SSD, migrate Windows 10 to M.2 SSD, etc. Give this migration tool a chance!