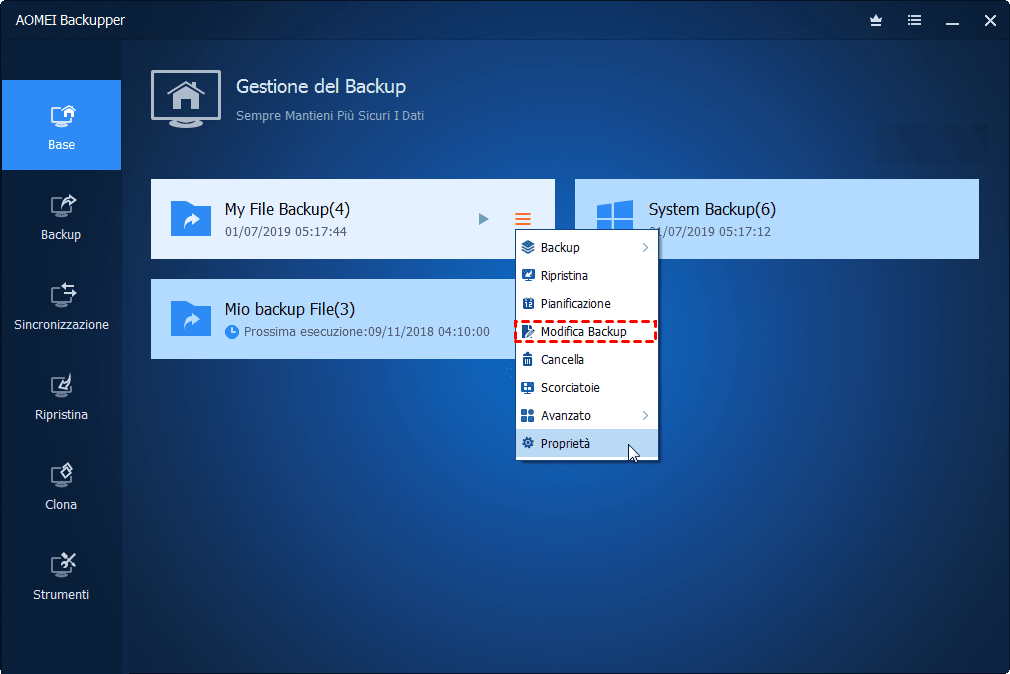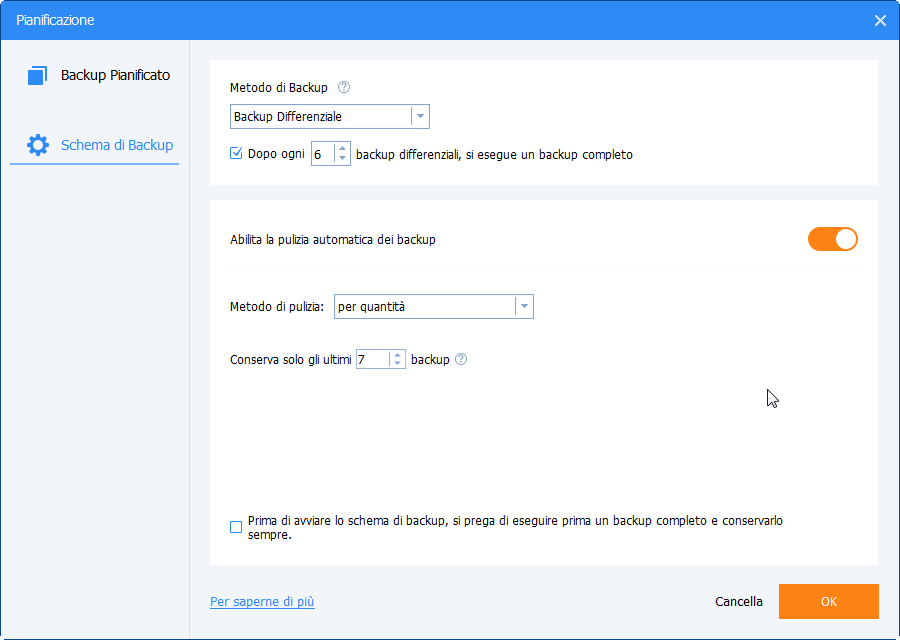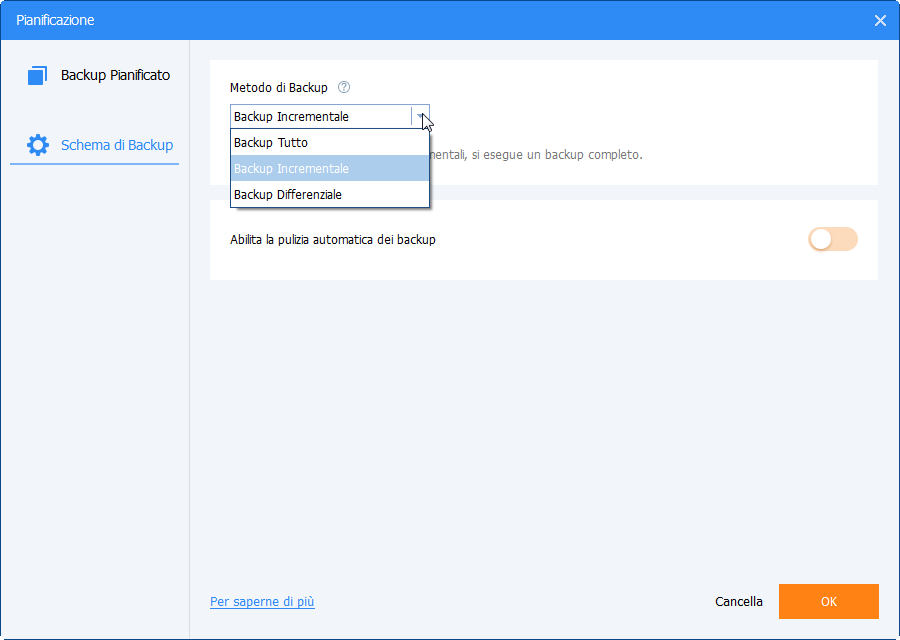- Backup del sistema
- Backup del disco
- Backup di partizione/volume
- Backup di file/cartelle
- Backup su AOMEI Cloud
- Backup di Outlook
- Aggiungi email
- Aggiungi Gmail
- Backup delle email
- Password dell'app email
- Backup pianificato
- Backup su NAS
- Gestione backup
- Incrementale e differenziale
- Backup da prompt dei comandi
- Schema di backup
- Modifica backup
- Opzioni di backup
- Compressione del backup
- Crittografia del backup
- Divisione del backup
- Notifiche via email
- Backup intelligente dei settori
- Usa VSS
- Commenti sul backup
- Altro
- Backup del sistema
- Backup del disco
- Backup di partizione/volume
- Backup di file/cartelle
- Backup su AOMEI Cloud
- Backup di Outlook
- Aggiungi email
- Aggiungi Gmail
- Backup delle email
- Password dell'app email
- Backup pianificato
- Backup su NAS
- Gestione backup
- Incrementale e differenziale
- Backup da prompt dei comandi
- Schema di backup
- Modifica backup
- Opzioni di backup
- Compressione del backup
- Crittografia del backup
- Divisione del backup
- Notifiche via email
- Backup intelligente dei settori
- Usa VSS
- Commenti sul backup
- Altro
Schema di Backup in AOMEI Backupper - Cos'è e Come Usarlo?
Mentre il processo di backup continua a eseguirsi, vengono generati sempre più file immagine e lo spazio di archiviazione occupato diventa sempre più grande. Quando lo spazio destinato ai file immagine è esaurito, il processo di backup non potrà più essere eseguito. Pertanto, è necessario eliminare regolarmente i vecchi file immagine per garantire di avere abbastanza spazio di archiviazione.
In AOMEI Backupper, possiamo utilizzare lo Schema di Backup per eliminare periodicamente i vecchi file di backup.
Quali Tipi di Schemi di Backup Sono Disponibili in AOMEI Backupper?
Lo Schema di Backup (detto anche schema di rotazione del backup, rotazione del backup e schema di archiviazione) è una funzionalità di spicco in AOMEI Backupper che ti consente di organizzare meglio lo spazio di archiviazione del tuo backup con una strategia di backup efficiente. Questo software offre 3 comuni schemi di backup, tra cui lo schema di backup completo, lo schema di backup incrementale e lo schema di backup differenziale.
Uno dei punti più importanti è che l'uso di uno schema di backup eliminerà automaticamente i file immagine di backup in base al tipo di schema che scegli, il che è molto utile per risparmiare spazio su disco e mantenere tutti i backup aggiornati.
Questi 3 schemi di backup saranno dettagliati nel paragrafo seguente. Dai un'occhiata più da vicino. Per favore, scarica prima AOMEI Backupper Professional o altre versioni avanzate.
Come Creare un'Attività dello Schema di Backup?
★ Metodo 1: Se non è stata ancora creata un'attività di backup, fai clic su "Backup" e seleziona il tipo di backup richiesto dall'elenco presentato (ad esempio, Backup del file). Fai clic sul pulsante "Schema" per configurare lo schema di backup e le impostazioni.
★ Metodo 2: Se è già stata creata un'attività di backup di file ma non è stata abilitata la funzione "Schema di backup", è possibile prima fare clic sull'icona a tre righe nell'interfaccia principale e poi fare clic sull'opzione "Modifica backup" per abilitarla come mostrato nell'immagine sottostante.
Poi fai clic sul pulsante "Schema" per configurare lo schema di backup e le impostazioni. Dopo aver configurato lo schema di backup, fai clic sul pulsante "Salva" per salvare le impostazioni.
Introduzione Dettagliata dello Schema di Backup
AOMEI Backupper supporta cinque schemi di backup: Schema di backup completo, Schema di backup differenziale, Schema di backup incrementale, Schema di gestione spazio, e Altro schema di backup.
1. Schema di Backup Differenziale
▶ Tieni sempre le ultime versioni xxx del file immagine di backup. Quando supera il numero di versioni, i vecchi file immagine di backup verranno eliminati automaticamente.
▶ Lo schema di backup differenziale creerà un backup completo e più backup differenziali come un unico gruppo. Primamente eliminerà il backup differenziale uno per uno all'interno del gruppo, poi eliminerà il backup completo nel gruppo.
Esempio:
Supponiamo di aver impostato "3" e questo significa che AOMEI Backupper manterrà sempre le ultime tre versioni del file di immagine di backup. Quando supera 3 versioni, i vecchi file immagine di backup verranno eliminati automaticamente. Quindi, se qui ci sono FULL1.adi, DIFF1.adi, DIFF2.adi e dopo aver creato il backup FULL2.adi, allora il vecchio backup differenziale DIFF1.adi verrà eliminato automaticamente.
a. Se selezioni l'opzione "Crea un backup completo e lo conserva sempre prima di eseguire lo schema", verrà creato un backup COMPLETO prima di applicare la coda circolare dello schema di backup e il backup completo verrà sempre conservato. La procedura è:
FULL(originale)→FULL1→DIFF1→DIFF2→FULL2 (elimina DIFF1)→DIFF3 (elimina DIFF2)→DIFF4 (elimina FULL1)
b. Se non spunti l'opzione, la procedura è:
FULL(originale)→DIFF1→DIFF2→FULL1(elimina DIFF1)→DIFF3(elimina DIFF2)→DIFF4(elimina FULL)→FULL2(elimina DIFF3)
2. Schema di Backup Incrementale
▶ Almeno conservate le ultime versioni xxx del file immagine di backup. Quando raggiunge il numero di versioni, le versioni xxx precedenti del file immagine di backup verranno eliminate automaticamente.
▶ Lo schema di backup incrementale è più simile a una coda di gruppo. Il gruppo precedente deve essere rimosso dalla coda quando il gruppo successivo soddisfa il requisito di unirsi alla coda. (Un gruppo è composto da un backup completo e da più backup incrementali)
Esempio:
Supponiamo di aver impostato "3", e questo significa che hai scelto di mantenere le ultime versioni di 3 file di immagine. E tre versioni di file di immagine saranno considerati come un gruppo. Quando viene creato il gruppo successivo, il gruppo precedente verrà eliminato automaticamente. Quindi, se qui è un gruppo di file di immagine di backup come FULL1.adi, INC1.adi, INC2.adi e dopo aver creato un nuovo gruppo di backup come FULL2.adi, INC3.adi, INC4.adi, allora il gruppo di backup più vecchio, incluso FULL1 .adi, INC1.adi, INC2.adi verranno eliminati automaticamente.
a. Se selezioni l'opzione "Crea un backup completo e lo conserva sempre prima di eseguire lo schema", verrà creato un backup COMPLETO prima di applicare la coda circolare dello schema di backup e il backup completo verrà sempre conservato. La procedura è:
FULL (originale)→FULL1→INC1→INC2→FULL2→INC3→INC4(elimina FULL1, INC1, INC2) →FULL3→INC5→INC6 (elimina FULL2, INC3, INC4)
b. Se non spunti l'opzione, la procedura è:
FULL (originale)→INC1→INC2→FULL1→INC3→INC4(elimina FULL, INC1, INC2) →FULL2→INC5→INC6 (elimina FULL1, INC3, INC4)
3. Schema di Gestione Spazio
▶ Questo schema considera le versioni di backup XXX specificate come un gruppo. Verrà eseguito come metodo di backup differenziale e pertanto dovrebbe essere applicato a quel tipo di backup.
▶ Schema di gestioe spazio creerà un backup completo e più backup differenziali come un unico gruppo. Quando le versioni del backup superano un gruppo di backup e se il programma rileva uno spazio insufficiente durante l'esecuzione del nuovo backup, i vecchi file immagine di backup verranno eliminati per liberare spazio su disco per archiviare i nuovi file immagine di backup.
▶ Lo schema eliminerà prima i backup differenziali uno per uno, prima i più vecchi, all'interno di un gruppo, poi eliminerà il backup completo del gruppo.
Esempio:
Supponiamo di aver impostato 3 versioni come un unico gruppo. Quindi, genererà FULL.adi, DIFF1.adi, DIFF2.adi, FULL1.adi, DIFF3.adi, DIFF4.adi. E quando crei un nuovo backup completo FULL3.adi, il programma rileva che non c'è abbastanza spazio, quindi cancellerà DIFF1.adi. E se non c'è ancora abbastanza spazio, continuerà a eliminare DIFF2.adi. E se lo spazio non è ancora sufficiente, elimina FULL.adi ..... DIFF3.adi ...... finché non c'è abbastanza spazio per il nuovo backup.
a. Se selezioni l'opzione "Crea un backup completo e lo conserva sempre prima di eseguire lo schema", verrà creato un backup COMPLETO prima di applicare la coda circolare dello schema di backup e il backup completo verrà sempre conservato. La procedura è:
FULL (originale) → FULL1 → DIFF1 → DIFF2 → FULL2 → DIFF3 → DIFF4 → FULL3 → DIFF5 → DIFF6 → FULL4 (Se non c'è abbastanza spazio durante il backup, Backupper eliminerà DIFF1 e se lo spazio non è ancora sufficiente, Backupper cancellerà DIFF2 ... FULL1 ... DIFF3)
b. Se non spunti l'opzione, la procedura è:
FULL → DIFF1 → DIFF2 → FULL1 → DIFF3 → DIFF4 → FULL2 → DIFF5 → DIFF6 → FULL3 (Se non c'è abbastanza spazio durante il backup, Backupper eliminerà DIFF1 e se lo spazio non è ancora sufficiente, Backupper eliminerà DIFF2 ... FULL..DIFF3 ...)
4. Schema di Backup Completo
▶ Tieni sempre le ultime versioni xxx del file di immagine di backup completo. Quando supera il numero di versioni, i vecchi file immagine di backup completi verranno eliminati automaticamente.
▶ Lo schema di backup completo è come una coda circolare. Quando la coda è piena e poiché i nuovi membri desiderano unirsi alla coda, i membri vecchi verranno rimossi dalla coda.
Esampio:
Supponiamo di aver impostato "3", e questo significa che vuoi sempre conservare le ultime 3 versioni di file di immagine di backup completo. Quando supera 3 versioni, la versione precedente del file immagine di backup verrà eliminata automaticamente. Quindi se qui ci sono FULL1.adi, FULL2.adi, FULL3.adi e dopo aver creato un nuovo backup completo FULL4.adi, il vecchio backup FULL1.adi verrà eliminato automaticamente.
a. Se selezioni l'opzione "Crea un backup completo e lo conserva sempre prima di eseguire lo schema", verrà creato un backup COMPLETO prima di applicare la coda circolare dello schema di backup e il backup completo verrà sempre conservato. La procedura è:
FULL→FULL1→FULL2→FULL3→FULL4 (elimina FULL1)→FULL5 (elimina FULL2)→FULL6 (elimina FULL3)→FULL7 (elimina FULL4)
b. Se non spunti l'opzione, la procedura è:
FULL→FULL1→FULL2→FULL3(elimina FULL)→FULL4 (elimina FULL1)→FULL5(elimina FULL2)→FULL6 (elimina FULL3)
Nota: la versione riservata minima è 1, la versione riservata massima è 10.
5. Altro Schema di Backup
Esistono due modi per eliminare le versioni precedenti del file immagine di backup. Questo schema verrà eseguito utilizzando il metodo di backup incrementale e pertanto si applica a quel tipo di backup.
▶ Dal tempo: Quando supera XXX giorni/settimane/mesi/anni, creerà un nuovo backup completo, poi eliminerà tutti i file di backup precedenti.
Ad esempio, supponiamo che hai diversi backup come sopra e hai selezionato "3 giorni". Se FULL1.adi, INC1.adi e INC2.adi sono stati creati tre giorni fa da oggi, dopo aver creato automaticamente FULL2.adi, queste versioni precedenti (FULL1.adi, INC1.adi e INC2.adi) verranno eliminate.
>> Se selezioi l'opzione "Non cancellare il file immagine del primo backup durante gestire spazio di disco", la procedura è:
FULL(originale)→FULL1→INC1→INC2→INC3→INC4→FULL2 (elimina FULL1, INC1, INC2, INC3, INC4) →INC5→INC6...→FULL3 (elimina FULL2, INC5, INC6...)
▶ Dalla versione: Elimina automaticamente le versioni XXX precedenti dei file immagine di backup al termine del backup completo successivo.
Per l'esempio, supponiamo che disponga di queste versioni del file di backup come sopra e hai selezionato "3 versioni", quindi dopo aver creato automaticamente FULL2.adi automaticamente, verrà eliminata FULL1.adi, INC1.adi e INC2.adi.
>>Se selezioi l'opzione "Non cancellare il file immagine del primo backup durante gestire spazio di disco", la procedura è:
FULL (originale)→FULL1→INC1→INC2→FULL2 (elimina FULL1, INC1 e INC2) →INC3→INC4→FULL3 (elimina FULL2, INC3 e INC4)
Note:
* Se sono stati eseguiti diversi backup (Completo, INC, DIF)) prima di abilitare lo schema di backup tramite "Modifica backup" -> "Schema" per un'attività, questi file di backup non verranno eliminati dallo schema.
* Se è stato abilitato un metodo di backup diverso tramite impostazioni di Pianificazione rispetto a quello applicabile nello Schema di backup selezionato, il backup verrà eseguito come impostato nello Schema di backup. Ad esempio, se si imposta un backup incrementale in l'opzione Pianificazione e si seleziona lo schema di backup differenziale, AOMEI Backupper eseguirà l'attività come backup differenziale.
* Se hai eseguito alcuni backup con uno schema di backup e in seguito hai cambiato lo schema di backup (ad esempio, cambia Schema di backup incrementale in Schema gestione spazio), AOMEI Backupper riavvierà la coda di backup con il nuovo schema di backup e questi file di backup generati dallo schema di backup precedente non verrano eliminati.
* Per lo Schema gestione spazio, se le versioni di backup non superano il numero di versioni specificato all'interno di un gruppo di backup quando lo spazio di archiviazione è insufficiente, AOMEI Backupper non eliminerà i vecchi file di backup per liberare spazio. Quindi, si prega di confermare che c'è abbastanza spazio per salvare le versioni del backup per un gruppo.