
Best SSD and Hard Drive Cloning Software
- Safely clone MBR or GPT hard drive to SSD with success boot up
- Easily migrate OS to SSD no matter UEFI or BIOS boot mode
- Flexibly clone HDD to different size drives

Learn how cloning solutions can help you in your daily and work life.
Move your Windows 11/10 from HDD to SSD without reinstalling for shorter boot times and faster running programs. It also supports migrating only the system partition.
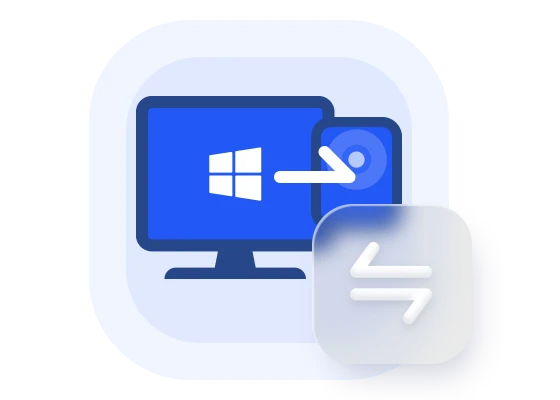

A disk with small capacity will limit application installation and data storage. Cloning a smaller disk to a larger one will give you enough disk space for your applications and data.
Easily clone hard drives of popular brands including Samsung, Intel, Toshiba, SanDisk, Crucial, WD, PNY and Kingston, etc. You are able to clone between disks of different brands.

A professional disk clone software can help you easily clone system, disk, partition with secure boot and prevent some potential cloning issues as well.
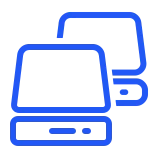
Clone system disk with secure boot to speed up computers or increase disk space.
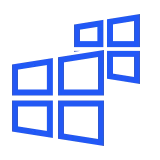
Migrate OS to SSD or larger disk without reinstalling Windows. You can make full use of disk space automatically.
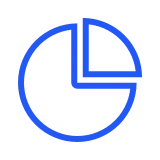
Clone a partition or dynamic volume to quickly transfer all the data on it to another one, especially useful for large amount of files.
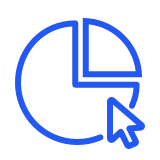
Add unused space to all partitions or manually adjust partition size on the destination disk, thus eliminating the cloned hard drive show wrong size issue.
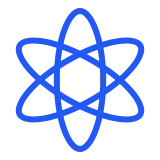
Clone only used sectors while skip bad sectors on a hard drive from one to another, thus you can clone larger drive to smaller drive with high success rate.
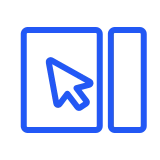
Clone all sectors of a hard drive, whether it’s used or not, without worrying about boot failure due to missing system reserved partition or other system files.
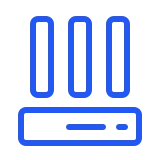
Align 4k physical sectors for SSD, thus making it run faster (eg: faster reading and writing speed) after cloning.
AOMEI Backupper is a great helper to clone larger HDD to smaller SSD without boot failure. It saves the life of my computer before it crashes.
This excellent disk cloning software helped me a lot in cloning Windows 11 hard drive to smaller SSD. And it boots successfully after cloning.
You can easily migrate OS to new SSD with this user-friendly software. Grab it and have a try if needed.


Many people would like to clone hard drive to a larger disk for sufficient storage space, but what's the point to clone hard drive to SSD...

Compared to traditional HDDs you get an excellent user experience when running Windows or gaming on solid-state drives (SSDs). Then, how to choose an SSD for your computer...

NVMe, short for Non-Volatile Memory express, is the new standard host controller interface for connecting solid-state drives (SSD). It was first introduced in 2011 and now...

Before learning how to migrate Windows 11 or Windows 10 to M.2 SSD, you may want to know more about this type of SSD. An M.2 SSD...