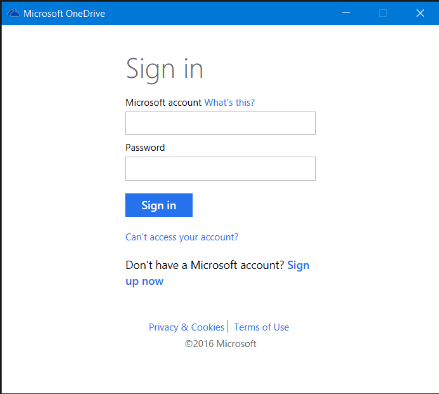Secara automatik Bakcup Mana-mana Fail ke OneDrive | 1 Cara yang Mudah
Tutorial ini menunjukkan cara secara automatik backup dan selaras fail-fail PC tempatan dan folder ke pemacu awan OneDrive dalam Windows 7/8/10/11 menggunakan utiliti backup percuma AOMEI Backupper Standard.
Mengapa backup fail ke OneDrive?
Mengbackup fail dari komputer ke penyimpanan awan adalah salah satu cara terbaik untuk melindungi data dan menjimatkan ruang penyimpanan tempatan. Microsoft OneDrive menyediakan 15GB penyimpanan awan percuma untuk penggunanya, dan sekarang pengguna yang telah langgan Office 365 boleh mendapatkan penyimpanan awan tanpa had. Jika anda telah membeli OneDrive for Business, penyimpanan awan tersebut juga harus dipertimbangkan.
OneDrive sentiasa mengekalkan kesepaduan dengan teknologi terkini dan membangunkan aplikasi desktop untuk komputer Mac dan Windows, yang membuat operasi fail luar talian lebih mudah daripada sebelum ini. Untuk membuat backup fail ke OneDrive dalam Windows 7, anda boleh muat turun aplikasi desktop daripada laman web OneDrive. OneDrive dipasang awal dalam Windows 8.1 dan Windows 10/11, jadi anda tidak perlu memuat turun untuk membuat backup fail kepadanya. Kemudian:
Masuk dengan Akaun Microsoft > Setelah log masuk, aplikasi OneDrive akan menanya sama ada anda mahu menyelaraskan fail dari awan ke folder OneDrive tempatan anda > Aplikasi desktop OneDrive akan mencipta folder OneDrive yang khusus pada cakera keras komputer anda
Untuk fail tunggal, anda boleh seret dan lepas ia ke folder OneDrive. Tetapi untuk jumlah fail yang banyak dan perancangan jangka panjang, lebih baik menggunakan utiliti backup profesional. Selain itu, fail-fail baru boleh dicipta setiap hari, jadi lebih baik membuat jadual backup untuk menyimpan mereka ke awan OneDrive. Walau bagaimanapun, bagaimana cara untuk membuat backup fail tempatan dan fail desktop ke OneDrive dalam Windows 7/8/8.1/10/11? Sebenarnya, ia sangat mudah.
Backup & Sinkron Fail ke OneDrive melalui Perisian Percuma
Untuk membuat backup fail serta fail yang besar ke OneDrive, anda akan memerlukan perisian backup dan sinkronisasi yang handal dan kuat. Perisian ini harus dapat secara automatik menyelaraskan fail ke OneDrive sebagai backup tanpa interaksi pengguna setelah konfigurasi pertama. Lebih baik jika perisian ini percuma. AOMEI Backupper Standard adalah utiliti backup profesional yang percuma untuk sistem operasi peribadi Windows yang popular seperti Windows 7, Windows 8, dan Windows 10/11.
Perisian ini akan melakukan mod harian, mingguan, bulanan untuk melindungi fail-fail PC anda dengan mudah. Seseorang juga boleh menyelaraskan fail rangkaian ke OneDrive jika diperlukan. Dengan antaramuka yang mesra pengguna, anda dapat dengan mudah menguruskan proses ini walau jika anda seorang pemula dalam bidang komputer. Muat turun perisian ini dan cuba.

- Sinkronisasi Automatik: Anda boleh menjalankan sinkronisasi automatik menggunakan ciri Jadual Sink. Terdapat lima mod jadual yang tersedia: Harian, Mingguan, Bulanan, Pemicu Peristiwa, dan Plug-in USB.
- Pemacu Awan yang Disokong: Anda boleh menyelaraskan fail dari PC ke beberapa pemacu awan seperti OneDrive, Dropbox, Box, SugarSync, hubiC, dan Cloudme.
- Peranti Penyimpanan yang Disokong: Selain pemacu awan, anda masih boleh menyelaraskan fail ke pemacu keras luaran, pemacu flash USB, kad SD, peranti NAS, dan sebagainya.
Cara untuk menyelaraskan fail ke OneDrive di Windows 11/10/7
1. Pasang OneDrive desktop ke PC anda. Pasang dan mulakan AOMEI Backupper, kemudian pergi ke Sinkron > Sinkron Asas.
2. Klik Tambah Folder dan tambahkan fail yang anda ingin selsyn ke OneDrive.
3. Klik di sini untuk memilih folder OneDrive sebagai laluan destinasi.
4. Pilih OneDrive dan klik Mulai Sinkronisasi.
Tips:
-
Jadwal: Anda dapat mengatur tugas sinkronisasi terjadwal secara Harian, Mingguan, Bulanan, pemicu peristiwa, atau dengan plug in USB di sini. Pilihan terakhir dua didukung oleh AOMEI Backupper Professional.
Lihatlah, sangat mudah untuk menyinkronkan file ke OneDrive sebagai cadangan menggunakan AOMEI Backupper Standard. Sebenarnya, Anda dapat melakukan lebih dari itu dengan perangkat lunak cadangan ini. Misalnya, Anda bisa mencadangkan PC ke NAS atau mencadangkan NAS ke PC untuk proteksi lapisan tambahan.
Anda juga bisa membuat disc bootable atau drive USB untuk mencadangkan hard drive ketika sistem operasi Windows tidak bisa boot. Jika Anda ingin mencadangkan file dan pengaturan ke OneDrive di Windows 10, Anda bisa melakukan backup sistem terlebih dahulu, lalu menyinkronkan gambar backup ke OneDrive. Jika diperlukan, Anda dapat mengakses gambar tersebut dan melakukan pemulihan.
Terlepas dari drive cloud yang ditawarkan oleh penyedia pihak ketiga, AOMEI juga menawarkan cloud sendiri - AOMEI Cloud. Anda dapat mencadangkan file ke AOMEI Cloud jika Anda memiliki akun AOMEI.
Operasi baris perintah, seperti perintah skrip, memakan lebih sedikit sumber daya CPU dan mendukung operasi tak hadir, yang sangat berguna bagi pengguna tingkat lanjut. Jika Anda ingin mencoba cadangan baris perintah, coba AOMEI Backupper Professional.
Pertanyaan yang Sering Diajukan mengenai mencadangkan file ke OneDrive
1. Apakah ada batasan untuk seberapa besar data yang dapat saya cadangkan di OneDrive?
Microsoft menawarkan berbagai rencana penyimpanan untuk OneDrive, dengan rencana gratis dasar menyediakan ruang penyimpanan 5 GB. Namun, pengguna dapat membeli penyimpanan tambahan jika diperlukan, dengan pilihan mulai dari 100 GB hingga 6 TB tergantung pada rencana langganan.
2. Bisakah saya mengakses file yang di-cadangkan secara offline?
Ya, OneDrive memungkinkan Anda mengakses file secara offline dengan menyinkronkannya ke perangkat lokal Anda. Setiap perubahan yang dilakukan secara offline akan disinkronkan dengan cloud begitu Anda terhubung kembali, memastikan file Anda selalu terupdate.
3. Adakah fail-fail saya selamat di OneDrive?
OneDrive menggunakan langkah-langkah keselamatan yang kukuh untuk melindungi fail-fail anda, termasuk penyulitan semasa penghantaran dan ketika berehat, pengesahan dengan faktor berganda, serta pengesanan dan pemulihan ransomware yang terbina dalam. Tambahan pula, Microsoft secara berkala mengemaskini protokol keselamatan untuk mengurangkan sebarang kelemahan potensi.
4. Bolehkah saya mengembalikan keadaan terdahulu fail-fail yang telah disandarkan di OneDrive?
Ya, OneDrive menyimpan versi terdahulu fail-fail anda selama 30 hari (atau lebih lama bergantung kepada pelan langganan anda), membolehkan anda mengembalikannya jika berlaku penghapusan atau pengubahsuaian secara tidak sengaja. Anda juga boleh menggunakan ciri "Files Restore" untuk mengembalikan keseluruhan OneDrive anda ke satu titik masa terdahulu dalam tempoh 30 hari yang lepas.
5. Adakah OneDrive menyokong sandaran automatik untuk folder-folder tertentu?
Ya, OneDrive menawarkan ciri "PC Folder Backup", membolehkan anda secara automatik menyandarkan folder-folder penting seperti Desktop, Documents, dan Pictures dari komputer Windows anda ke OneDrive. Ini memastikan fail-fail penting anda disandarkan secara berterusan tanpa campur tangan manual.
.