5 Fixes to Active Partition Not Found Windows 10 [Verified]
Find active partition not found in Windows 10? Read this article patiently to get effective solutions to the issue. A handy freeware is offered to backup Windows before errors occur.
🌟 Key Takeaways:
|
Causes |
Solutions |
|
🙁Windows installation hard drive is not detected by BIOS. |
|
|
🙁BIOS settings are set improperly. |
|
|
🙁System files are damaged or lost. |
|
|
🙁The Master Boot Record (MBR) has been damaged. |
|
|
🙁Windows boot files in system partition are no longer active. |
The issue: active partition not found
An active partition is a partition on a hard drive which is set as the bootable partition and contains the operating system. Only one partition on each hard drive can be set as an active partition or bootable partition. If there is a problem with the active partition, your computer won’t boot successfully. Active partition not found is a common issue reported by a lot of users. Here is a real case:
“I keep getting ‘Active partition not found’ error on my HP laptop. It says press any key and then shows the message again. What do I do to fix it??”
Then, how to fix the boot partition not found error efficiently?
How to fix no active partition found in Windows 10 efficiently
According to the causes, there are five effective solutions to the issue of Windows 10 active partition not found:
To protect your PC from various system errors, it is recommended to backup Windows in advance.
Solution 1: Check if the Windows installation hard drive is detected by BIOS
1. Restart the computer and continuously press a specific key to get into BIOS. The key to open BIOS can be listed on the first screen that appears, before the Windows logo shows up. It is likely to be Esc, Del, F2, F8, F10 or F12.
2. Find Primary IDE Master, Primary IDE Slave, Secondary IDE Master, and Secondary IDE Slave, which can be listed under the Advanced tab. Then, check if they are detected or not.
3. If they are shown as None/Not Detected, it means that the BIOS doesn’t detect the hard drive. You can select None/Not Detected to Auto and restart your computer to see if the error is fixed. If the system disk information is displayed after IDE Master/Slave, it means that the BIOS can detect the hard drive and you can try other solutions below.
Solution 2: Set BIOS to default settings
1. Restart your PC and enter BIOS as you do in Solution 1.
2. You might see a line at the bottom that says Setup Defaults — F9 on many PCs. Press this key and confirm with OK or Yes to restore the default BIOS settings.
✎ Tips: On some machines, you may find the “default settings” option under the Security, Initialize, or Reset tab. Look for an option like Restore Factory Defaults or Reset All Settings.
3. Press F10 to Save and Exit. Restart your PC to see if the active partition not found error is fixed.
Solution 3: Repair system files via Startup Repair
1. Insert Windows 10 installation media and boot your computer from it.
2. Choose the correct time and keyboard type and click Next.
3. In the next screen, choose Repair your computer.
4. Go to Troubleshoot > Advanced options > Startup Repair. Wait for the repair process to complete.
Solution 4: Repair MBR via CMD
MBR is a critical disc structure that contains the Partition Table and besides a tiny bit of executable code for a smooth OS boot. Some boot difficulties, such as "Active partition not found, press any key...", can be caused by a corrupted MBR. Therefore, repairing a corrupted MBR might be a viable option.
1. Insert Windows 10 installation media and boot from it.
2. Navigate to Repair your computer > Troubleshoot > Advanced options > Command Prompt.
3. Run the commands listed below, pressing Enter after each one.
-
bootrec.exe /fixmbr
-
bootrec.exe /fixboot
-
bootrec.exe /scanos
-
bootrec.exe /rebuildbcd
Solution 5: Set the system partition active
1. Open Command Prompt as mentioned in Solution 4.
2. In Command Prompt, type following commands and press Enter after each:
-
diskpart
-
list disk
-
select disk 0 (replace 0 with your computer’s primary disk)
-
list partition
-
select partition 1 (replace 1 with the system partition’s number on your computer)
-
active
-
exit
3. Restart your computer to see if the problem is solved.
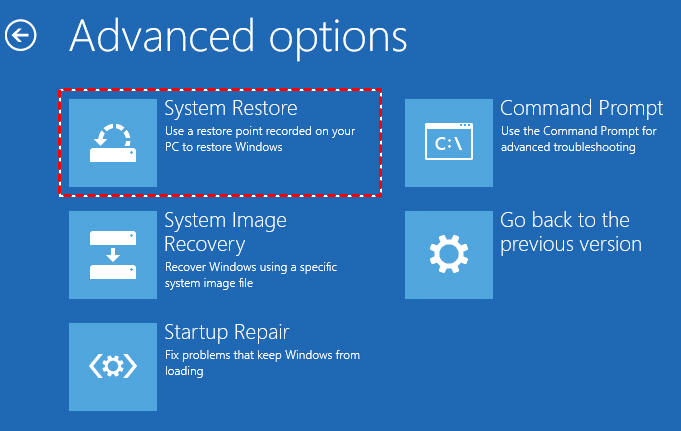
If all the solutions fail, you can try system restore Windows 10 from boot if you have created restore points before. Read more>>
Why does the active partition not found issue occur?
Following are possible causes for the error of “Active partition not found! Press any key…”:
1. Windows installation hard drive is not detected by BIOS.
If your BIOS fails to recognize the hard drive where Windows is installed, the system will be unable to boot from it. This issue could be caused by a faulty connection, outdated BIOS firmware, or a hardware failure in the drive itself.
2. BIOS settings are set improperly.
Incorrect settings in the BIOS can lead to boot errors, including the active partition not being found. For example, the boot sequence is misconfigured or UEFI/Legacy support is disabled.
3. System files are damaged or lost.
If system files are damaged or missing—due to malware, abrupt shutdowns, or an incomplete Windows update—Windows will fail to boot correctly, resulting in this error message.
4. The Master Boot Record (MBR) has been damaged.
The Master Boot Record (MBR) is a critical data structure located on the first sector of a drive. If the MBR is damaged or corrupted, the system won't be able to locate the active partition needed to boot the operating system.
5. Windows boot files in system partition are no longer active.
For a system partition to boot Windows, the boot files must be active and correctly configured. If they become inactive, corrupted, or misconfigured, the operating system won’t load. This issue often occurs after partitioning a drive, changing hard drives, or reinstalling Windows.
Further reading: backup Windows in case that errors occur
Apart from the active partition not found error, you may encounter other unexpected errors. System restore can be the last resort to fix your issues, so it’s necessary to backup Windows regularly. The best free backup software, AOMEI Backupper Standard, offers you all-around backup solutions:
▶ Backup all kinds of data
You are allowed to backup your operating system, internal or external hard drives, and a particular partition on a hard disk. You are also allowed to backup documents, pictures, and videos via the File Backup feature.
▶ Keep backup versions up-to-date
As the data on your computer changes every day, you can set your backup tasks to run automatically with the Schedule feature.
▶ Increase backup speed
You are able to do incremental and differential backups to backup changed data only, thus improving the backup efficiency and saving storage space.
All Windows PC operating systems including Windows 11/10/8.1/8/7/Vista/XP are supported. Just download this freeware to have a try.
Use two functions in AOMEI Backupper to protect your computer from now on:
1. Create bootable media to boot your computer in case of boot failure.
✍Tip: You can also create a recovery environment with AOMEI Backupper Professional. With the Recovery Environment tool, you can easily perform system backup restore or other backups restore operations when the system crashes.
2. Perform system backup when the computer is in good condition.
To sum up
You can resort to the five solutions offered in this article to fix the issue of active partition not found in Windows 10. To get prepared for potential errors, you’d better backup Windows with AOMEI Backupper regularly. You can also use AOMEI Backupper as free PC clone software to upgrade hard drive on your computer. Try it now to discover more!
FAQs about active partition not found
1. Why does this error occur after a Windows update or disk cloning?
2. What should I do if the system still doesn't boot after fixing the active partition?
If the issue persists after marking the correct partition as active or repairing the MBR, additional steps may include:
- Running a full system repair using Windows installation media.
- Checking for hardware failure, including drive cables and connectors.
- Reinstalling Windows as a last resort, especially if system files are severely corrupted.
3. Can I prevent the "Active partition not found" error from happening again?
To minimize the risk of encountering this error in the future, you can:
- Regularly update your BIOS/UEFI firmware and drivers.
- Avoid improper shutdowns and power surges that can damage system files.
- Regularly back up your system to avoid data loss during troubleshooting.
- Use reliable disk management tools when partitioning drives to avoid misconfigurations.

