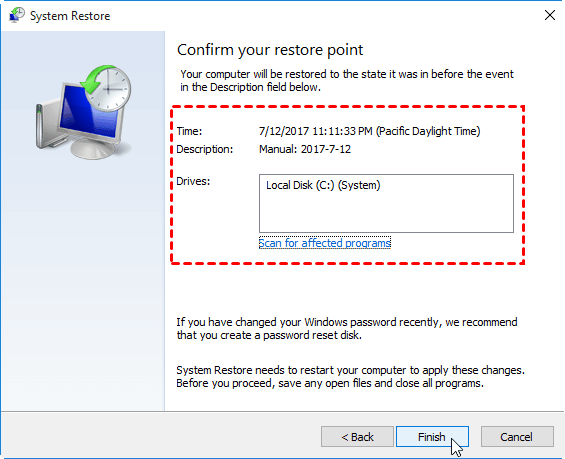There Was a Problem Resetting Your PC: 7 Quick Fixes
How do I fix there was a problem resetting your PC in Windows 11/10/8/7? Here are 7 quick solutions. Please remember to backup system in case of data loss.
The error: There was a problem resetting your PC
Windows 11/10/8.1/8 "Reset this PC" is a quick solution when your PC isn’t running well and you want to restore it to the factory default configuration. Unfortunately, Reset failed to work sometimes.
One of the most common issues encountered by people is the “There was a problem resetting your PC” error in Windows 10. It is a known error which is noticed by Microsoft.
Below is a common user case from forum, such as, reddit.
"When trying to reset this PC, but it failed every time when I went to Reset this PC and then Remove everything. An error message says: there was a problem resetting your PC, no changes were made. Can anyone help me out with this issue?"
Generally speaking, you may get this error under the 4 conditions below:
-
You have the pre-installed Windows 10 version on this PC.
-
You use the “Create a recovery drive” feature in Windows 10 to create the USB recovery drive.
-
The PC was booted by performing these steps: Troubleshoot -> Reset this PC -> Remove everything.
-
The manufacturer enabled compression to reduce the disk space required for pre-installation.
Except for "There was a problem resetting your PC", you may also receive some other variations, like, "There was a problem refreshing your PC. No changes were made.”, "Can’t reset your PC", "There was a problem resetting your laptop or computer", etc.
In addition, this error also occurs in Windows 8/8.1 and different branded computers, such as Surface, Dell, HP Stream, Lenovo, and so on.
In sum, this error "problem resetting pc" is painful and become increasingly severe, so we collect some solutions that are said to be effective in Windows 10/8.1/8, at least most of them. The solutions are below, just try them one by one or per your situations.
Backup your PC for disaster recovery
During the process of solving the issue: there was a problem resetting your PC, it is very likely to cause data loss. For example, a clean install will remove all your data. To avoid unnecessary trouble, before resetting your PC, you’d better create a complete system image backup in advance. Many tools can help you to create image backups, and AOMEI Backupper Professional is definitely one of the best backup and restore software.
- It offers various backup types for you to choose: system backup, file backup, disk backup, partition backup, and email backup.
- It lets you set scheduled backup task as per your needs: Daily, Weekly, Monthly, Event triggers and USB plug in. Enhance data security to a large extent.
- It also provides incremental and differential backup which can help you save much space.
In addition, the main interface of AOMEI Backupper is tidy, clean and user-friendly. It is very easy to operate, you can create a backup with only a few clicks.
Example: create system image backup for Windows 10
Step 1. Download the free trial of AOMEI Backupper Professional on your computer. Install and open it. Click Backup and choose System Backup.
Step 2. It will select the source partition for you. You just need to select the destination path (eg: external hard drive) to save the backup image files. Click Start Backup to make it.
Note: It's suggested to create bootable media with AOMEI Backupper Professional in case the computer fails to boot. It can start your computer even when it crashes, and then restore system image to new hard drive to get your computer back.
How to fix there was a problem resetting your PC in Windows 11/10/8.1/8
Now let’s start to see how to fix “There was a problem resetting your PC. No changes were made.” error in Windows 10 or its variations. Most of these solutions also work for Windows 11, 8 and 8.1.
👉 Solution 1. Run Startup Repair
👉 Solution 2. Try Command Prompt | 5 Command Lines
👉 Solution 3. Perform system restore
👉 Solution 4. Restore Windows 10 system image
👉 Solution 5. Recover your PC from USB recovery drive
👉 Solution 6. Fresh install Windows
👉 Solution 7. Refresh your PC from Windows Defender
Solution 1. Run Startup Repair
The first thing you can have a try is to run Windows 10 Startup Repair tool, which can fix most computer failure when it does not work well.
Step 1. Insert Windows 10 installation media and restart your computer.
Step 2. You will see the screen saying that you need to press any key to boot from CD or DVD, please do as instructed.
Step 3. Choose the language and click Next. Click Repair your computer option.
Step 3. On Choose an option screen, click Troubleshoot. Then click Advanced options and finally click Startup Repair.
When the scanning process is done, remove the installation media and start your Windows. Try to reset your PC again. If you still can’t reset Windows 10, please move on to the next solution.
Solution 2. Try Command Prompt
To fix there was a problem resetting your PC error, Command Prompt is another way to go. There are four groups of commands you can have a try.
To open Command Prompt:
Step 1. Go to Settings > Update & Security > Recovery > Advanced startup > Restart now.
Step 2. Select Troubleshoot > Advanced options > Command Prompt.
Step 3. Select the administrator account and enter the password if you have one. Then you will see the Command Prompt open, try the following commands in order and check if it works.
1. Run SFC Scan
When reset this PC button not working, you can use System file checker (SFC). System file check is a utility built into the Operating System that will check for system file corruption. The sfc /scannow command scans the integrity of all protected operating system files and tries to fix the corrupted, or damaged versions.
Step 1. Run command prompt as administrator.
Step 2. Type sfc /scannow and press Enter. Then type exit to close the command prompt and reboot the system, go to see whether you can reset your PC or not.
2. Restore health with DISM
DISM is a command line utity that can be used to fix what SFC does not. Thus, if the sfc /scannow is not working, you could try DISM.
Step 1. Open command prompt with administrator priority.
Step 2. Type the following command and hit Enter. This process may take more than 20 minutes, just wait patiently until the process is complete.
DISM /Online /Cleanup-Image /RestoreHealth
Step 3. Type sfc /scannow and hit Enter. After that, type exit to leave this window.
3. Rename system and software registry
Step 1. Type the following commands in the command prompt window and press Enter:
cd %windir%\system32\config
ren system system.001
ren software software.001
Step 2. Close the Command Prompt and it will take you to the Windows Recovery Environment screen. Select Continue to boot your Windows.
Step 3. Then, you can have a check if it fixes “There was a problem resetting your PC” error.
4. Disable and enable reagentc
Step 1. Type the following commands one by one in the command prompt window. Each one finished by pressing Enter key.
-
reagentc /disable
-
reagentc /enable
Step 2. Type “exit” to leave Command Prompt. Restart Windows and try to reset your computer.
5. Run CHKDSK
CHKDSK can help examine disks and correct many types of common errors. You can have a try to help fix the there was a problem resetting your PC error.
Step 1. Open Command Promot with administrator priority.
Step 2. Input chkdsk C: /f /r /x (C is the drive letter where your Windows operating system is installed ).
Solution 3. Perform system restore
If you have created system restore points before, then you can try to perform a system restore. It will restore computer to an earlier date without affecting your files and data. But it will delete the recently installed applications.
Step 1. Type “system restore” in the search box and choose Create a restore point option.
Step 2. On System Properties window, click System Restore.
Step 3. On System Restore window, click Next.
Step 4. Choose a system restore point and click Next.
Step 5. Confirm the restore point and click Finish to start.
Solution 4. Restore Windows 10 system image
System Restore can help you roll back Windows installation and essential system files or undo changes after installing Windows Update, device drivers, application, or modifing system settings incorrectly etc. But sometimes System Restore is not working in Windows 10 or previous version.
At this time, you could use system image backup as a replacement. Let’s say you have created a system image and bootable media with AOMEI Backupper.
Step 1. Insert bootable media and the disk containing system image. Restart your computer and boot from the bootable media. Then you will see the main page of this software.
Step 2. Under Restore tab, click Select Image File to find the image on your external drive and hit Next.
Step 3. Tick Restore this system backup and Restore system to other location, then click Next.
Step 4. Select a destination partition to store the image file and click Next.
Note: Please select the first partition on the target disk as destination, otherwise the system could not boot from the target disk.
Step 5. Click Start Restore to restore system image. If the system image is not created on the current computer, please tick Universal Restore feature to ensure secure boot.
Note: If the target drive is an SSD, it's suggested to accelerate reading and writting speed with "SSD Alignment" feature. It makes use of 4k alignment technology.
Solution 5. Recover your PC from USB recovery drive
To create Windows 10 recovery disk:
Step 1. Insert an empty USB Flash drive (16GB recommended) into your computer.
Step 2. Open recovery drive in your Windows 10 computer.
-
Type recovery drive in the search box from Start menu.
-
Then click Create a recovery drive from the top result.
-
Click Yes when prompted by User Account Control.
Note: Recover your PC from a drive will remove all your files and apps, you can choose to tick on Back up system files to the recovery drive in this step to back up.
Step 3. Select your USB drive and click Next. Click Create. When it’s done, click Finish.
Recover Windows 10 from recovery drive
Step 1. Reboot your Windows 10. Press the specific key, like F11 or any other key your PC tells to enter boot options page.
Step 2. Go on to choose to boot from your USB recovery drive.
Step 3. Select Troubleshoot and Recover from a drive.
Step 4. Finally, follow the on-screen instructions to recover the PC.
Solution 6. Fresh install Windows
You can also try to fresh install you Windows if the above-mentioned methods did not solve your problem. To clean install Windows, you can use Windows 10 Media Creation tool to create an installation package on a USB flash drive or a CD.
Just remember to backup your Windows 10 to USB drive in advance in case you will not lose any important data.
Step 1. Insert the installation media, and then restart your computer.
Step 2. Press a specified key (usually F2 or F11) when the computer starts up to boot into BIOS and modify the boot order so that your computer will boot from the installation disk.
Step 3. When loaded, click Install now, and follow the instruction to complete the process.
Solution 7. Refresh your PC from Windows Defender
Windows Defender is integrated tool mainly used to deal with malware, viruses, and other security issues, but it also often useful for other things. Please backup your important files on the system drive, because most of files on it will be deleted.
Step 1. Press Win + I combination key to open the Settings window, click Update & Security > Windows Security (or Windows Defender) in order.
Step 2. Under Windows Security section, click Open Windows Security.
Step 3. Scroll down and choose Device performance & health.
Step 4. Under Fresh start section, click on Additional info link.
Step 5. Click on Get Started and refresh your PC with on-screen instructions.
Conclusion
That’s all for how to fix “There was a problem resetting your PC. No changes were made.” in Windows 10/8.1/8. Hope one of the above solutions can help you get out of the trouble.
Before resetting your PC, a full backup is necessary in case of data loss. With the image backup created by AOMEI Backupper, you can always restore your computer to the previous state that works normally. Besides, when you meet there was a problem resetting your PC, do not panic, there is always a method works for you.
If you want to protect unlimited computers within your company, you can pick AOMEI Backupper Technician. With the inbuilt AOMEI Image Deploy tool, you are also allowed to deploy/restore system image file on server-side computer to multiple client-side computers over network.