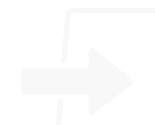Disk or Partition Backup
Disk or Partition Backup can backup all disks and partitions. The difference between disk backup and partition backup is the data range.
- Disk Backup:all data in a disk will be backed up. Maybe a disk has a few partitions. When you back up disk, all partitions on that disk will be backed up. For example, disk 1 has C, D, E partitions. When you backup disk 1, the three partitions will be backed up.
- Partition backup:All data in a partition will be backed up. For example, disk 1 has C, D, E partitions. When you backup the E partition, all data in E partition will be backed up and other partitions such as C, D will not.
- Allow you backup multiple disks or partitions in one backup.
- Offer backup option to manage backup while backing up, such as encryption, compression, splitting, notification, sector by sector backup, etc.
- Need not restart computer and does not affect other software’s running while backing up.
- You can set schedule backup in the process of setting.
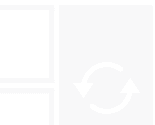
Disk or Partition Clone
Disk or Partition Clone can clone a disk or partition to other one. In technically, there are different.
- Disk Clone: it will clone a disk to others, and all partitions on the disk will be cloned. The difference between disk clone and disk backup is that disk clone must be cloned to other disk; disk backup will make an image file for disks, and it can be stored to anywhere that has sufficient space.
- Partition Clone:It will clone a partition to another, and all data on the partition will be cloned. The difference between partition clone and partition backup is that source partition and target partition can’t be same. Partition clone requires other partitions to store, but Partition Backup allows storing the image file in anywhere that has sufficient space.
- Need not restart computer, and won’t influent other applications’ running while cloning.
- Will make sure that destination disk can boot, after system disk is cloned to target disk;
- Support clone large disk to small disk, or small one to big one; and also support large partition to small partition, or small one to large one; etc.
- Allow you to adjust size of partition while cloning, and also allow you to align partitions to optimize for SSD.
- Support quickly clone, and clone sectors that has been used to destination location, also, it supports sector-by-sector clone.
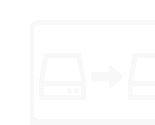
Dissimilar Hardware Restore
Dissimilar Hardware Restore also can be named Universal Restore, which is a feature in AOMEI Backupper. With this function, you can recover the image of your system to a machine with dissimilar hardware. If you don’t backup any data and files in your computer, notably operating system, once you computer breaks down, you can use this function to recover it.
- can do instant recovery of a crashed system on different hardware.
- Migration to a machine with dissimilar hardware. You can use AOMEI Universal Restore to restore system image that is created in other computer to your computer.
- Offer Real-to-virtual and virtual-to-real computer migration function for system recovery, as well as testing and other purposes.
- The computer that is changed hardware will require being reinstalled system; to prevent reinstall system, you can use AOMEI Universal Restore to restore system.
- You can use Universal Restore to install system on bare metals or restore system to many computers with AOMEI PXE Tool.
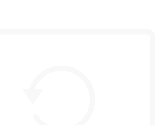
System Clone or System Migration
System Clone/System Migration is the function of AOMEI Backupper. If your computer hard disk is broken, or you want to use SSD as system disk, you can use AOMEI System Clone to migrate system installed in computer to solid state drive(SSD) or traditional hard drive(HDD).
- Is very easy to migrate system to a new disk, also, it supports migrate system to SSD.
- Makes sure that system on new disk can be started after finishing system clone.
- Can align partition while migrating to optimize the performance of SSD.
- All software or applications in the system partition will be cloned integrally..
- Need not to restart computer, and it won’t affect your operation on computer.