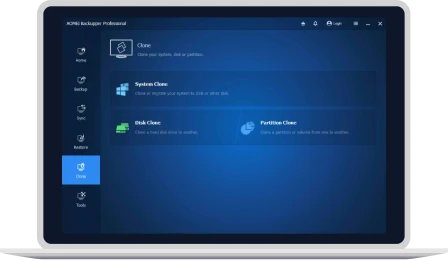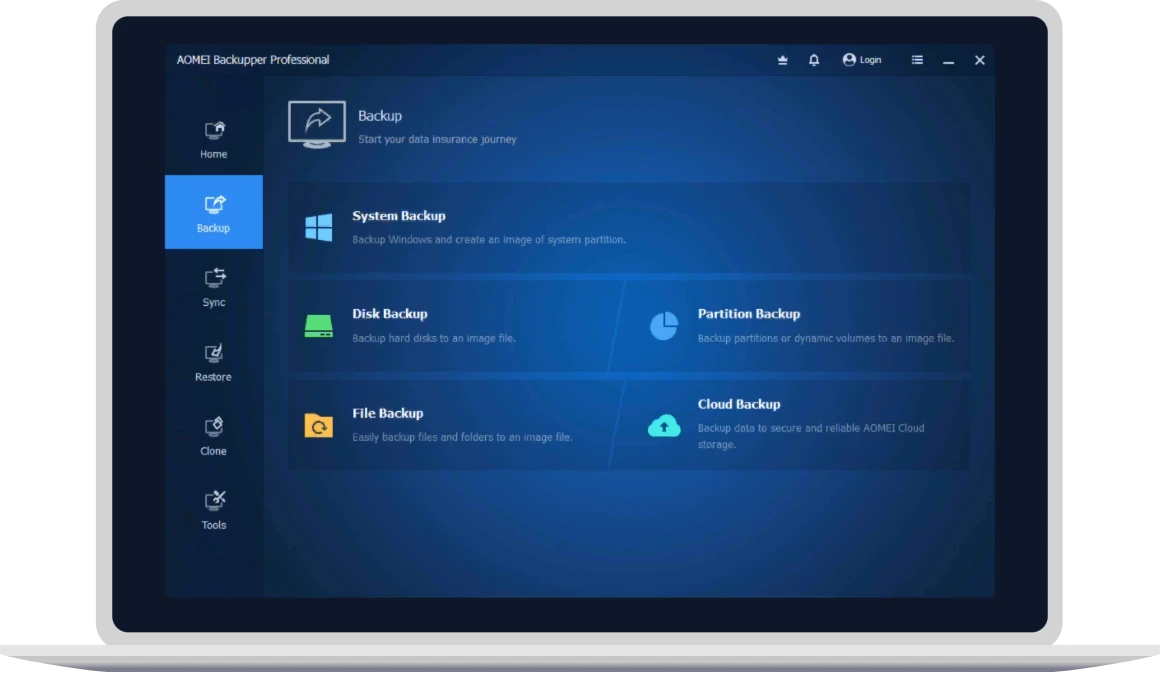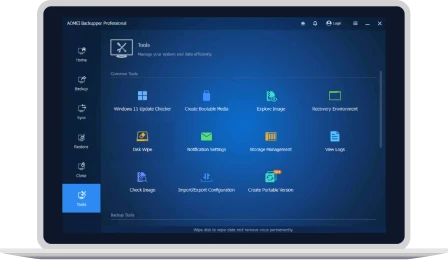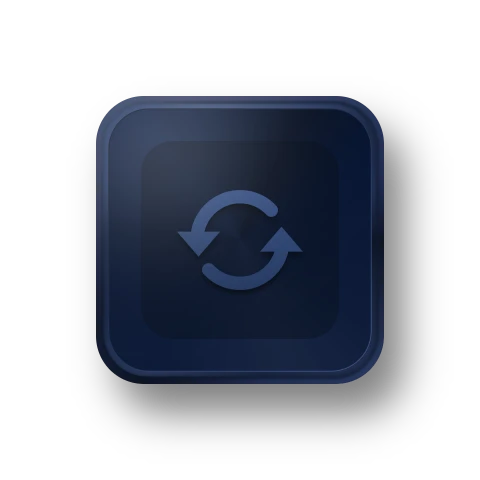| Technical Support |
Business Hours |
24/7/365 |
24/7/365 |
|
Task Execution Speed
Compared to free Standard Edition, the paid editions enjoy
faster speed in reading data from hard drive. Meanwhile,
the paid editions support differential backup which only
backup changed data since the last full backup to save
time.
|
Standard |
Faster |
Faster |
|
The maximum number of computers allowed to install the program
|
Freeware |
1 PC / License |
1 PC / License |
| Business Use |
|
|
|
|
Support Windows 11, 10, 8.1/8, 7, Vista and XP (32/64-bit)
|
|
|
|
Backup
|
|
|
File Backup, System Backup, Disk Backup, Partition Backup
|
|
|
|
|
Automatic Backup, Incremental Backup, Sector-by-Sector Backup
|
|
|
|
| Backup Dynamic Disk |
|
|
|
| Split Backup Image |
|
|
|
|
USB Plug-in Backup, Event-triggered Backup
|
|
|
|
|
Backup to Local Disk, Backup to External Disk, Backup to USB
Flash Drive, Backup to Network/NAS, Backup to Cloud Drive
|
|
|
|
|
Cloud Backup
Backup files to reliable and secure cloud storage to add
an extra layer of data protection and follow 3-2-1 backup
rule.
|
15-day Trial |
|
|
|
Microsoft Outlook Backup
Backup all emails, contacts, notes, calendars, and tasks
in Outlook to a local, external, or network drive. Support
Gmail, Hotmail, and any other email accounts added into
Outlook.
|
|
|
|
| Email Backup
1-click backup entire email accounts or only selected
email folders to a local, external, or network drive.
|
|
|
|
|
Backup Scheme
Automatically delete old backup images based on automatic
backup cleanup methods (the backup cycle or the number) to
save backup disk space.
|
|
|
|
|
Differential Backup
Only backup the changed or new-added data since the last
full backup.
|
|
|
|
| Encrypt Backup |
|
|
|
|
File Filter Settings
Exclude certain file extensions from file backup or sync.
|
|
|
|
Sync
|
|
|
Basic Sync
Manually or automatically sync files from source directory
to destination directory.
|
|
|
|
|
Verify Integrity
Verify the integrity of files in the destination directory
during synchronization.
|
|
|
|
|
Sync Deletions
When files are deleted from the source directory, the same
files in the destination directory will also be deleted.
|
|
|
|
|
Mirror Sync
Always keep the files in the destination directory exactly
the same as the source directory. Any extra files in
destination will be removed.
|
|
|
|
|
Real-time Sync
Monitor files for changes and sync new added, modified or
deleted files from source directory to destination
directory as soon as the change has occurred.
|
|
|
|
|
Two-way Sync
Any changed files or new created folders as well as
deletions that happened in the source or destination
directory will be done the same on the other side.
|
|
|
|
Restore
|
|
|
File Restore, System Restore, Disk Restore, Partition Restore
|
|
|
|
| Dynamic Disk Restore |
|
|
|
| Restore NTFS Permissions |
|
|
|
|
Universal Restore
Restore a backup image to different computer with
dissimilar hardware, or move OS from physical to virtual
machine (P2V) by backup and restoration.
|
|
|
|
Clone
|
|
|
Disk Clone
Clone a hard drive to SSD to improve performance or
replace old hard drive with a new one.
|
Partial
The Free Standard Edition only supports cloning a data
disk.
|
|
|
| Partition Clone |
|
|
|
|
SSD Alignment
Align partitions correctly to speed up your SSD and
increase SSD lifespan.
|
|
|
|
|
Sector-by-Sector Clone
Clone all sectors no matter it's used or not, even if it's
a logically bad sector.
|
|
|
|
| Dynamic Disk Volume Clone |
|
|
|
|
System Clone
Migrate OS to SSD or HDD without reinstalling Windows and
applications while ensuring system will successfully boot
from destination disk. Support MBR/GPT disks, UEFI boot
mode, mSATA/M.2/PCI-E SSDs, etc.
|
|
|
|
|
Adjust Partition Size
Manually extend or shrink partitions on the destination
disk during clone.
|
|
|
|
|
Add Unused Space
Add unallocated space to all partitions while cloning from
smaller disk to larger disk.
|
|
|
|
Tools
|
|
| Create Bootable Media |
|
|
|
|
Comment Backup, Compress Backup Image, Check Backup Image,
View Backup Logs, Import/Export Backup Task
|
|
|
|
| Merge Backup Images |
|
|
|
| Explore Image
Double-click the *.adi and *.afi image files created to view and copy backup files directly from Windows Explorer.
|
|
|
|
|
Recovery Environment
Create AOMEI Backupper recovery environment and add it
into Windows boot options menu so that it's convenient to
perform backup/restore operations when the system crashes.
|
|
|
|
|
Disk Wipe
Erase disks to permanently prevent sensitive data from
being recovered and remove virus completely.
|
|
|
|
|
Email Notification
Send task results to your email.
|
Partial
The Free Standard Edition only support Gmail and Hotmail
SMTP servers to send email notifications. However, AOMEI
and custom SMTP servers (SSL/TLS) are not available in
Standard Edition.
|
|
|
|
Command Line Utility
Perform backup, restore and clone operations from command
prompt or by creating batch scripts.
|
|
|
|
|
Pre/Post Command
Launch specific applications or scripts before starting
backup/sync and after backup/sync is finished.
|
|
|
|
|
PXE Boot Tool
Initiate unlimited client-side computers within LAN
through the network booting for system maintenance.
|
|
|
|