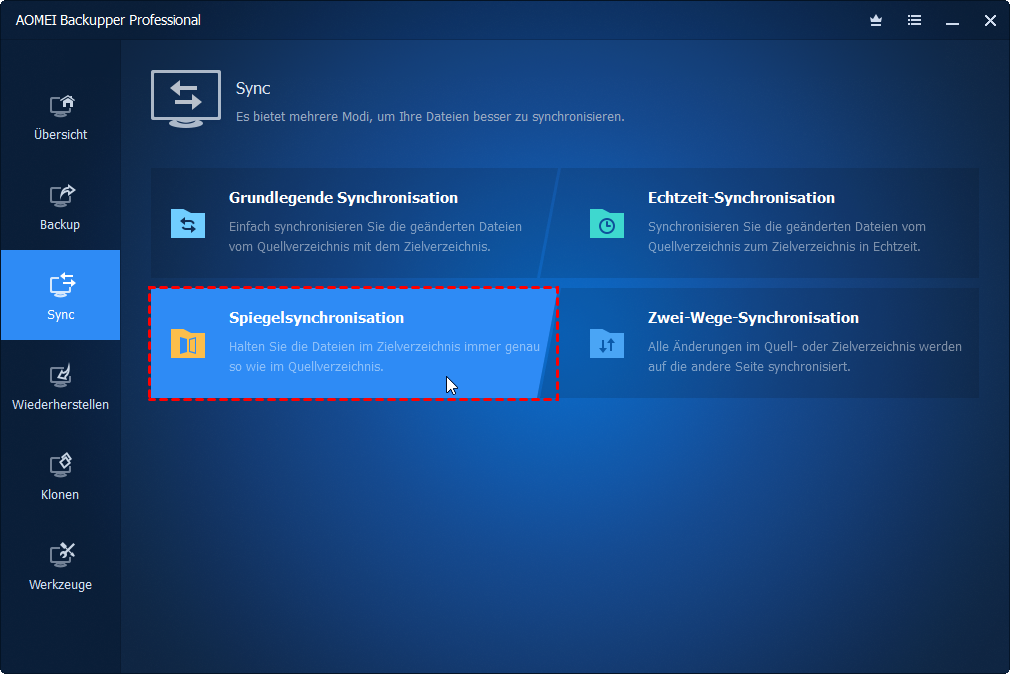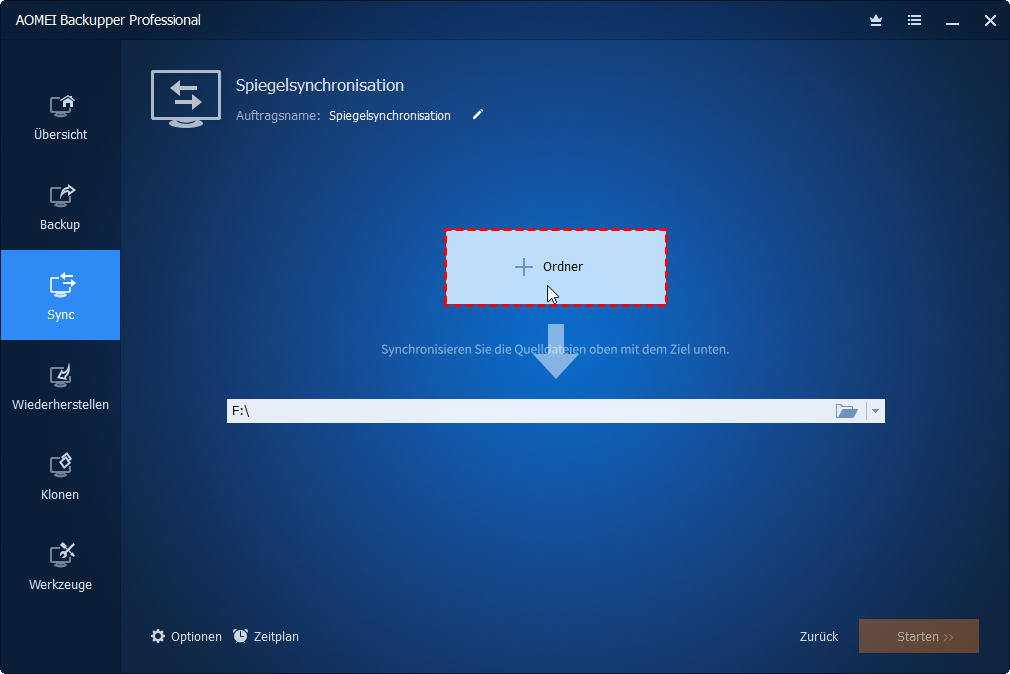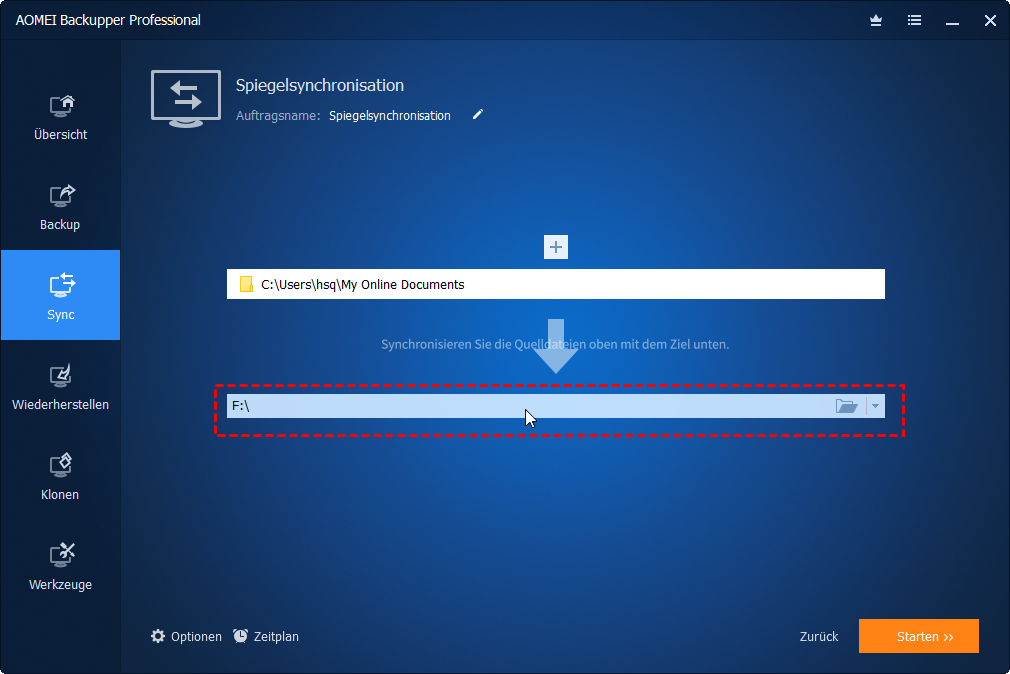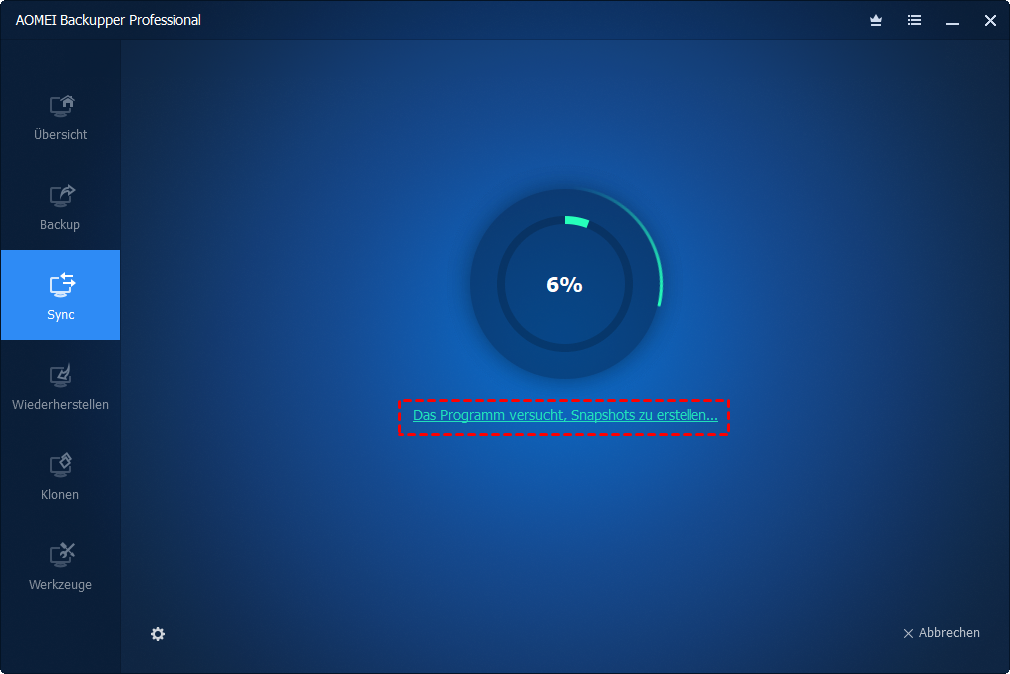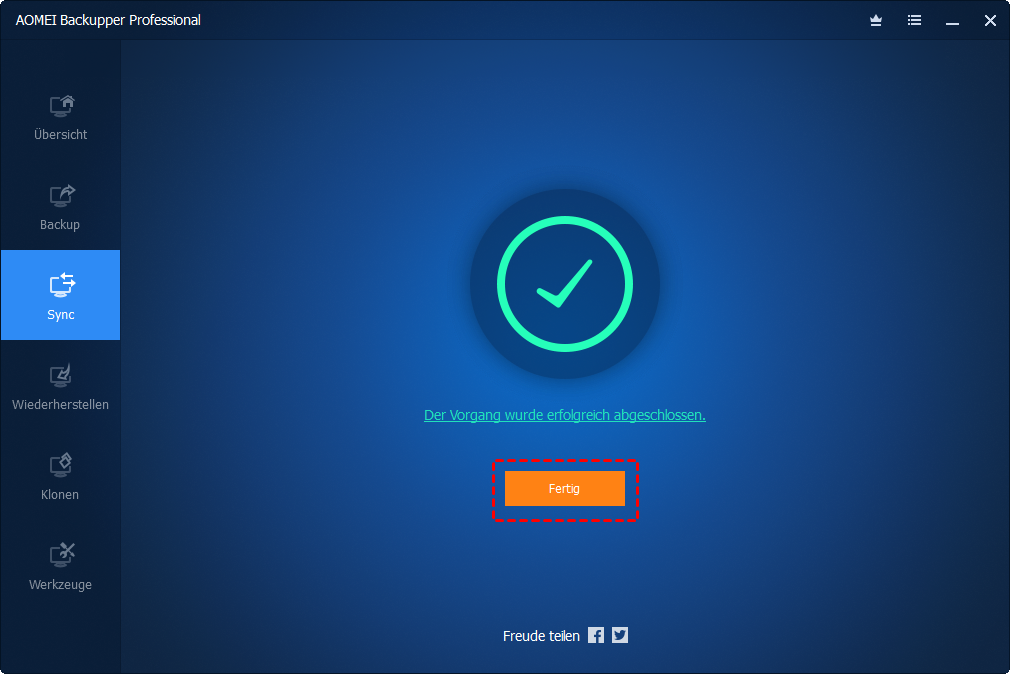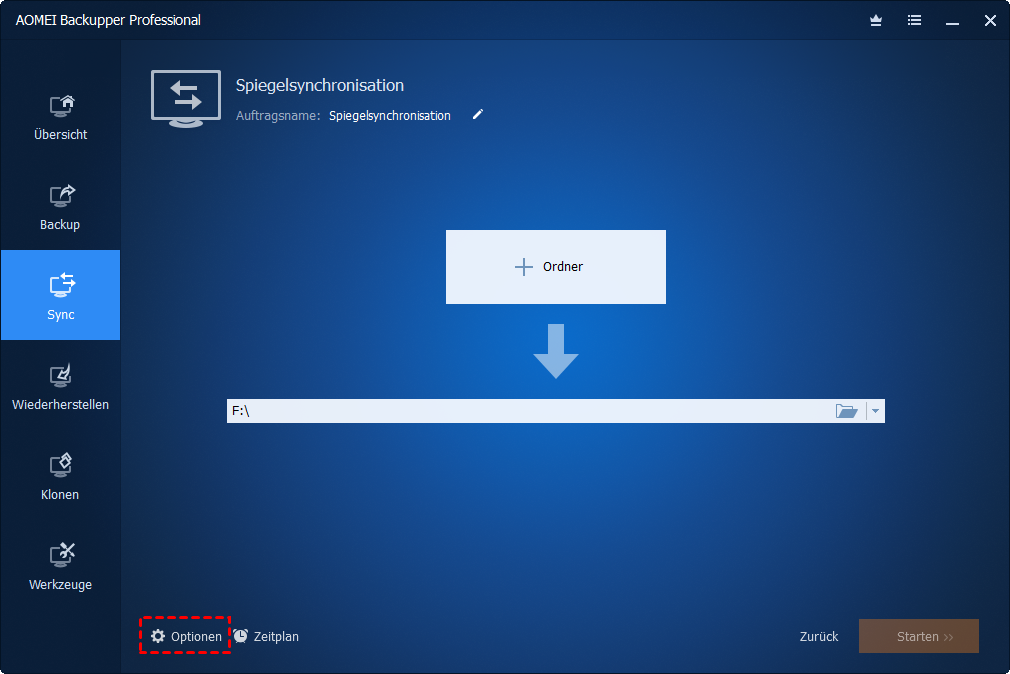Spiegelsynchronisation mit AOMEI Backupper
Was ist Spiegelsynchronisation?
Die Spiegelsynchronisation ist eine Funktion, mit der die neu hinzugefügten und geänderten Dateien im Quellverzeichnis mit dem Zielverzeichnis synchronisiert werden und die Dateien im Zielverzeichnis immer genau mit den Dateien im Quellverzeichnis übereinstimmen. Dateien im Zielverzeichnis, die nicht mit denen im Quellverzeichnis übereinstimmen, werden gelöscht oder überschrieben.
Wie kann man die Spiegelsynchronisation in AOMEI Backupper ausführen?
Hier sind die detaillierten Schritte zum Einrichten der Spiegelsynchronisierung. Als Erstes müssen Sie AOMEI Backupper Professional oder eine höhere Version herunterladen.
1. Klicken Sie links auf die Registerkarte „Sync“ und wählen Sie „Spiegelsynchronisation“.
2. Sie können auf das Bearbeitungssymbol klicken, um den Namen dieser Spiegelsynchronisierungsaufgabe zu ändern und sie von anderen Synchronisierungsaufgaben zu unterscheiden. Klicken Sie auf „+ Ordner“, um den Ordner auszuwählen, den Sie synchronisieren möchten.
Sie können mehrere Ordner nacheinander hinzufügen und auf das Papierkorb-Symbol klicken, um den falsch ausgewählten Ordner zu löschen.
3. Wählen Sie einen Zielspeicherort zum Speichern des Ordners. Und klicken Sie schließlich auf „Starten“, um die Synchronisierung zu starten.
Tipps: Während die Synchronisierung ausgeführt wird, können Sie auf ein Symbol in der unteren linken Ecke klicken, um „PC herunterfahren/PC neu starten/Ruhezustand/Schlafzustand“ nach Abschluss der Synchronisierung zu setzen.
Wenn die Synchronisierung ausgeführt wird, können Sie auch auf den unterstrichenen Satz klicken, um den Synchronisierungsprozess im Detail zu überprüfen.
Warten Sie bitte, bis der Synchronisierungsvorgang abgeschlossen ist, und klicken Sie dann auf die Schaltfläche „Fertig“.
Hier beziehen sich unterschiedliche Ergebnisse auf unterschiedliche Operationen:
-
Nachdem Sie eine Spiegelsynchronisierungsaufgabe erstellt und einmal ausgeführt haben, werden die Dateien im Quellverzeichnis und im Zielverzeichnis genau gleich.
-
Wenn Sie die Dateien im Quellverzeichnis bearbeiten und dann die Spiegelsynchronisation ausführen, werden die gleichnamigen Dateien im Zielverzeichnis durch die bearbeiteten Dateien im Quellverzeichnis überschrieben/ersetzt.
-
Wenn Sie eine Datei im Zielverzeichnis bearbeiten und die Spiegelsynchronisation ausführen, wird die Datei auch durch die gleichnamige Datei im Quellverzeichnis überschrieben/ersetzt.
-
Wenn Sie nach dem Hinzufügen einer Datei im Quellverzeichnis die Spiegelsynchronisation ausführen, wird die Datei in das Zielverzeichnis kopiert, damit sie genau mit der Datei im Quellverzeichnis übereinstimmt.
-
Wenn Sie dem Zielverzeichnis eine neue Datei hinzufügen und die Spiegelsynchronisation ausführen, wird die Datei gelöscht, damit sie genau mit der Datei im Quellverzeichnis übereinstimmt.
-
Wenn Sie eine Datei aus dem Quellverzeichnis löschen und dann die Synchronisierung erneut ausführen, wird die gleichnamige Datei im Zielverzeichnis gelöscht.
-
Wenn Sie eine Datei aus dem Zielverzeichnis löschen und dann die Synchronisierung erneut ausführen, wird die gleichnamige Datei im Quellverzeichnis nicht gelöscht. Im Gegenteil, AOMEI Backupper kopiert die gleichnamige Datei aus dem Quellverzeichnis in das Zielverzeichnis, um die Dateien im Quellverzeichnis und im Zielverzeichnis genau gleich zu halten. Die Spiegelsynchronisation basiert immer auf dem Quellverzeichnis.
Synchronisierungseinstellungen
Wenn Sie eine neue Synchronisierungsaufgabe erstellen, finden Sie in der unteren linken Ecke der Benutzeroberfläche eine Schaltfläche „Optionen“.
Klicken Sie auf die Schaltfläche und Sie erhalten die Optionen „Allgemein“, „Befehl“ und „Erweitert“.
Allgemein
Kommentare: Schreiben Sie eine Notiz zu Ihrer Aufgabe, damit Sie sie von anderen Sicherungsaufgaben unterscheiden können.
E-Mail-Benachrichtigung: Bei unbeaufsichtigten Vorgängen kann eine E-Mail-Benachrichtigung mit dem Ergebnis jedes Backups verschickt werden.
Befehl
In dieser Option können Sie den Vorbefehl und den Nachbefehl festlegen.
Erweitert
Vorgangspriorität: Bitte wählen Sie die Priorität der Aufgabe aus. Je höher die Priorität ist, desto schneller ist die Ausführungsgeschwindigkeit der Aufgabe.
Anderes: Wenn Sie den gleichen Namen wie der Ordner der Basisaufgabe am Zielort benötigen, müssen Sie das Kästchen „Ein Order wird automatisch mit demselben Namen wie die Aufgabe im Zielort erstellt“ ankreuzen, bevor Sie die Basis-Synchronisierungsaufgabe erstellen. (Diese Option ist standardmäßig nicht aktiviert.)
Geplante Synchronisierung
Wählen Sie die Option „Zeitplan“, in der ein Dialogfeld angezeigt wird. Planen Sie die erforderliche Synchronisierungsaufgabe, um Dateien täglich, wöchentlich, monatlich usw. zu synchronisieren. Außerdem können „Event-Trigger“ oder „USB einstecken“ als Synchronisierungsmethode verwendet werden. Bitte klicken Sie hier, um weitere Informationen zu erhalten.
Hinweise:
-
Die Spiegelsynchronisation unterstützt nur die Einweg-Synchronisation. Das heißt, Daten können nur von der Quelle zum Ziel synchronisiert werden.
-
Dateisynchronisierung unterstützt VSS (Volume Shadow Copy Service) und kann daher normalerweise Dateien synchronisieren, die von anderen Programmen verwendet oder belegt werden. Sie müssen jedoch sicherstellen, dass der Volumeschattenkopie-Dienst auf Ihrem Computer aktiviert ist. Wenn einige Dateien dennoch ausschließlich von anderen Programmen verwendet werden, werden sie nicht synchronisiert.
-
Wenn einige spezielle Systemdateien oder Ordner mit speziellen Sicherheitsattributen in Quellordnern vorhanden sind, werden diese nicht synchronisiert, und das Programm fordert Sie auf, diese zu überspringen.
-
Nach der Dateisynchronisierung werden alle Änderungen an Zieldateien und -ordnern wie Löschen, Hinzufügen oder Umbenennen einer dieser Dateien dazu führen, dass Zieldateien oder -ordner nicht mit den Quelldateien übereinstimmen. Diese Situation ist für die Dateiverwaltung nicht gut.
-
Wenn sich der Zielpfad in der FAT/FAT32-Partition befand, werden Dateien mit mehr als 4 GB nicht mit dem Zielpfad synchronisiert, weil eine einzelne Datei, die größer als 4 GB ist, nicht auf der FAT/FAT32-Partition gespeichert werden kann.