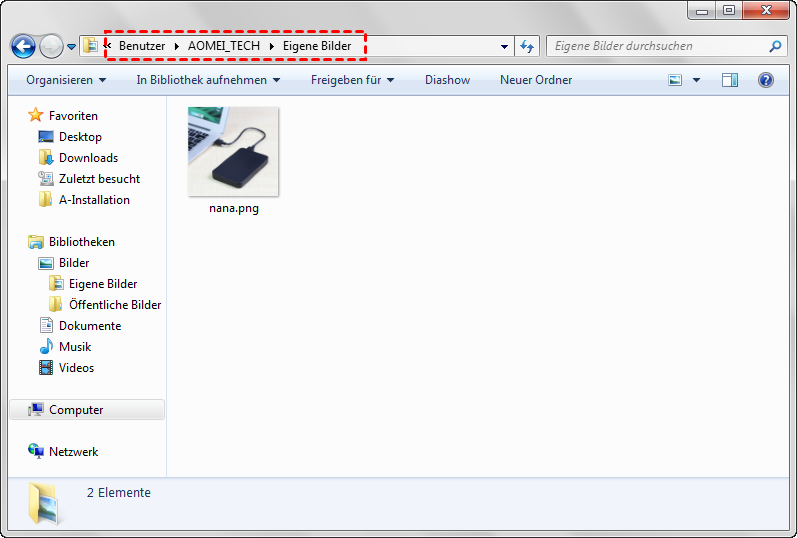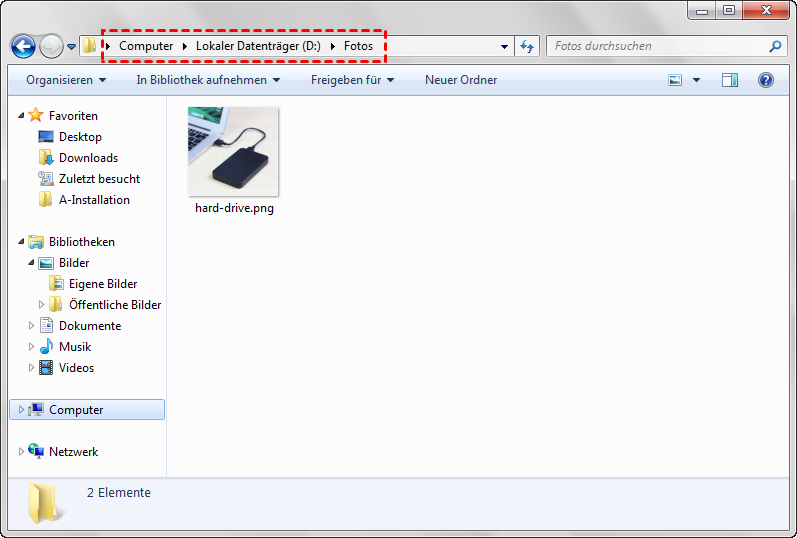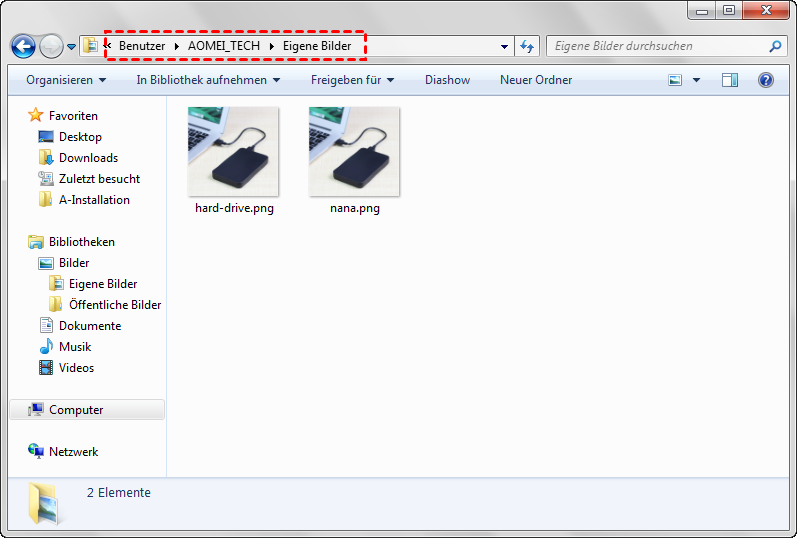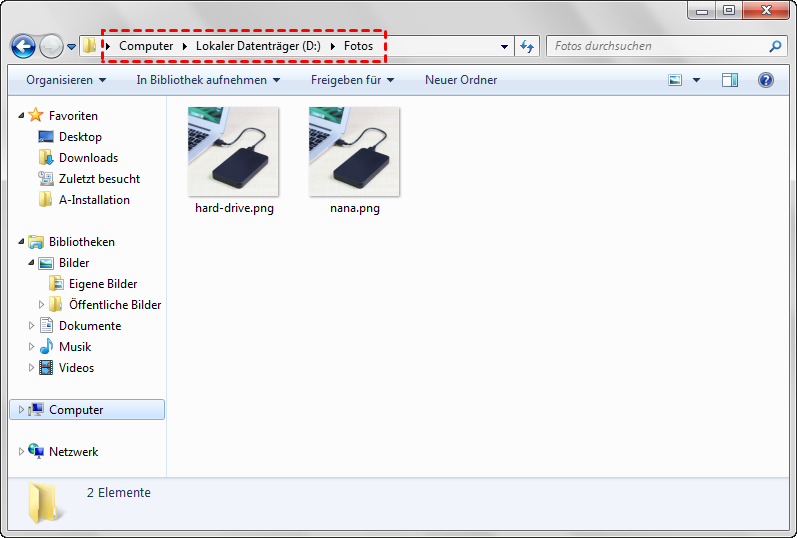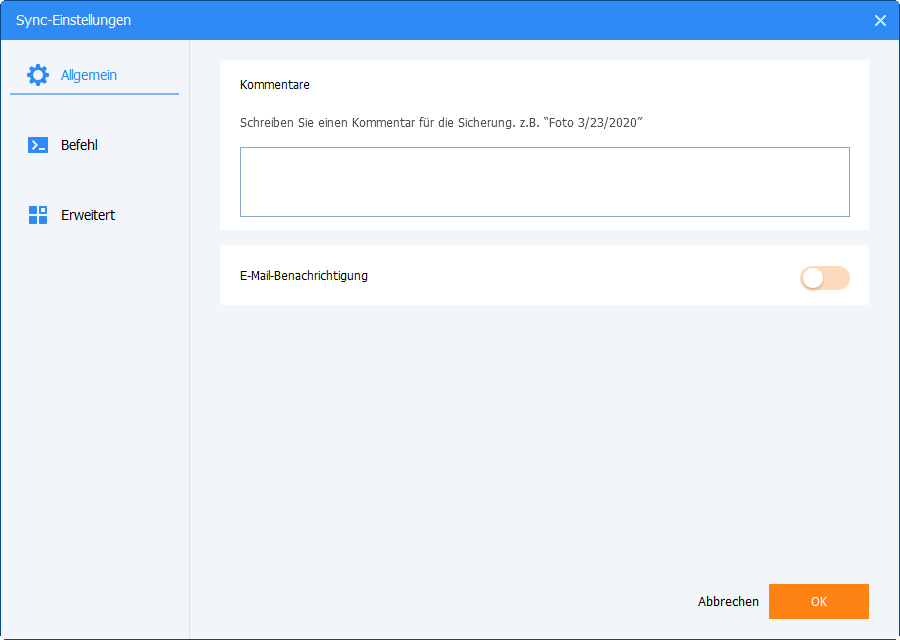Zwei-Wege-Synchronisation
Was ist Zwei-Wege-Synchronisation?
Die Zwei-Wege-Synchronisation ist eine Funktion, mit der neu hinzugefügte, geänderte oder gelöschte Dateien im Quellverzeichnis auf das Zielverzeichnis synchronisiert werden und die neu hinzugefügten, geänderten oder gelöschten Dateien im Zielverzeichnis ebenfalls auf das Quellverzeichnis synchronisiert werden. Einfach ausgedrückt, werden alle Änderungen im Quell- oder Zielverzeichnis miteinander synchronisiert, wenn Sie die Zwei-Wege-Synchronisierungsaufgabe ausführen.
Wie führen Sie die Zwei-Wege-Synchronisation in AOMEI Backupper aus?
Hier sind die detaillierten Schritte zum Festlegen der Zwei-Wege-Synchronisation:
1. Klicken Sie links auf die Registerkarte „Sync“ und wählen Sie „Zwei-Wege-Synchronisation“.
2. Sie können den Aufgabennamen anpassen, um ihn von anderen Synchronisierungsaufgaben zu unterscheiden. Der Aufgabenname lautet standardmäßig Zwei-Wege-Synchronisation. Klicken Sie auf „+ Ordner“, um den Ordner auszuwählen, den Sie synchronisieren möchten.
3. Wählen Sie einen Zielspeicherort aus, um den Ordner zu synchronisieren.
Hinweis: Während die Synchronisierung ausgeführt wird, können Sie auf ein Symbol in der unteren linken Ecke klicken, um nach Abschluss der Synchronisierung auf „PC herunterfahren/PC neu starten/Ruhezustand/Schlafzustand“ zu setzen.
Wenn die Synchronisierung ausgeführt wird, können Sie auch auf den unterstrichenen Satz klicken, um den Synchronisierungsprozess im Detail zu überprüfen.
4. Warten Sie bitte, bis der Synchronisierungsvorgang abgeschlossen ist, und klicken Sie dann auf die Schaltfläche „Fertig“.
5. Infolgedessen können Sie sehen, dass die Dateien des Quellordners mit denen des Zielordners identisch sind.
Vor der Zwei-Wege-Synchronisation:
1) Quellordner:
2) Zielordner:
Nach der Zwei-Wege-Synchronisation:
1) Quellordner:
2) Zielordner:
- ★Hinweise:
- Wenn Dateien mit demselben Namen, aber unterschiedlicher Größe auf zwei Seiten vorhanden sind, werden diese Dateien im Zielordner beim Ausführen der Zwei-Wege-Synchronisation überschrieben.
- Wenn Dateien mit demselben Namen, aber unterschiedlichem Änderungsdatum auf zwei Seiten vorhanden sind, werden Dateien mit dem neuesten Datum beim Ausführen der Zwei-Wege-Synchronisation die mit dem alten Datum überschreiben.
- Wenn Sie die Zwei-Wege-Synchronisierungsaufgabe erneut ausführen, werden die hinzugefügten, geänderten und gelöschten Daten im Quell- oder Zielverzeichnis mit der anderen Seite synchronisiert.
Sync-Einstellungen
Wenn Sie eine neue Zwei-Wege-Synchronisierungsaufgabe erstellen, finden Sie in der unteren linken Ecke der Benutzeroberfläche eine Schaltfläche „Optionen“.
Klicken Sie auf die Schaltfläche und Sie werden die Optionen „Allgemein“, „Befehl“ und „Erweitert“ sehen.
Allgemein
♦ Kommentare: Schreiben Sie eine Notiz für Ihre Aufgabe, damit Sie sie von anderen Synchronisierungsaufgaben unterscheiden können.
♦ E-Mail-Benachrichtigung: Bei unbeaufsichtigten Vorgängen kann eine Benachrichtigung per E-Mail gesendet werden, die das Ergebnis jeder Synchronisierung enthält.
Befehl
In diesem Fenster können Sie den Pre- und Post-Befehl festlegen.
Erweitert
♦ Betriebspriorität: Bitte wählen Sie die Priorität der Aufgabe. Je höher die Priorität ist, desto schneller ist die Ausführungsgeschwindigkeit der Aufgabe.
♦ Andere: Wenn Sie denselben Namen wie der Zwei-Wege-Synchronisierungsordner im Ziel benötigen, müssen Sie das Kontrollkästchen „Ein Ordner wird automatisch mit demselben Namen wie die Aufgabe im Zielort erstellt“ aktivieren, bevor Sie die Zwei-Wege-Synchronisierungsaufgabe erstellen. (Diese Option ist standardmäßig deaktiviert.)
Geplante Synchronisierung
Wählen Sie die Option „Zeitplan“, und ein Dialogfeld wird angezeigt. Planen Sie die erforderliche Synchronisierungsaufgabe, um Dateien täglich, wöchentlich, monatlich usw. zu synchronisieren. Außerdem können „Event-Trigger“ und „USB einstecken“ als Synchronisierungsmethode verwendet werden. Bitte klicken Sie hier, um weitere Informationen zu erhalten.
Hinweise:
- Ändern Sie bitte den Ordnernamen der Quellordner nicht, sobald die Zwei-Wege-Synchronisation eingerichtet wurde. Andernfalls kann der Synchronisierungsvorgang nicht ordnungsgemäß funktionieren.
- Wenn bei einem neuen Zwei-Wege-Synchronisierungsprozess der Name der Quelldatei mit dem zuvor synchronisierten Ziel identisch ist, wird die Zielkopie überschrieben. Es gibt keine Möglichkeit, eine andere Version einer Datei mit demselben Namen beizubehalten.
- Der maximale Dateipfad der Zwei-Wege-Synchronisation wird durch die von der Windows-API maximal zulässige Pfadlänge auf 256 Zeichen begrenzt. Überprüfen Sie daher die Namen der Ordner, die Sie synchronisieren möchten, und kürzen Sie sie, wenn dies erforderlich ist. AOMEI Backupper kann keine Ordner synchronisieren, deren Namen Sonderzeichen enthalten.
- Die Zwei-Wege-Synchronisation unterstützt VSS (Volume Shadow Copy Service). Dadurch können Dateien synchronisiert werden, die von anderen Programmen verwendet werden. Sie müssen jedoch sicherstellen, dass der Volumeschattenkopie-Dienst auf Ihrem Computer aktiviert ist. Wenn einige Dateien ausschließlich von anderen Programmen verwendet werden, werden sie nicht synchronisiert.
- Wenn einige spezielle Systemdateien oder -ordner mit speziellen Sicherheitsattributen in den Quellordnern vorhanden sind, werden diese nicht synchronisiert und das Programm fordert Sie auf, diese zu überspringen.
- Wenn sich der Zielpfad auf einer FAT/FAT 32-Partition befindet, werden Dateien mit mehr als 4 GB nicht mit dem Zielpfad synchronisiert, da eine einzelne Datei größer als 4 GB nicht auf FAT/FAT 32-Partitionen gespeichert werden kann.
- Der Quellordner und der Zielordner können keine Containment-Beziehung haben.
- Weder der Quellordner noch der Zielordner können CD-Dateien auswählen.