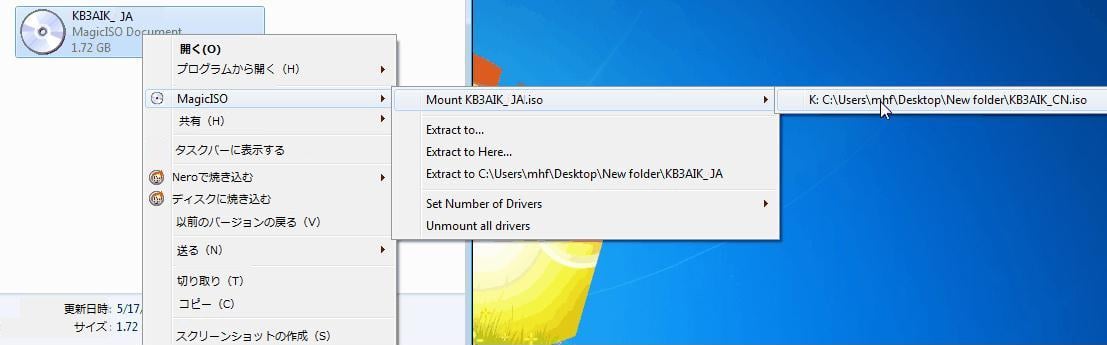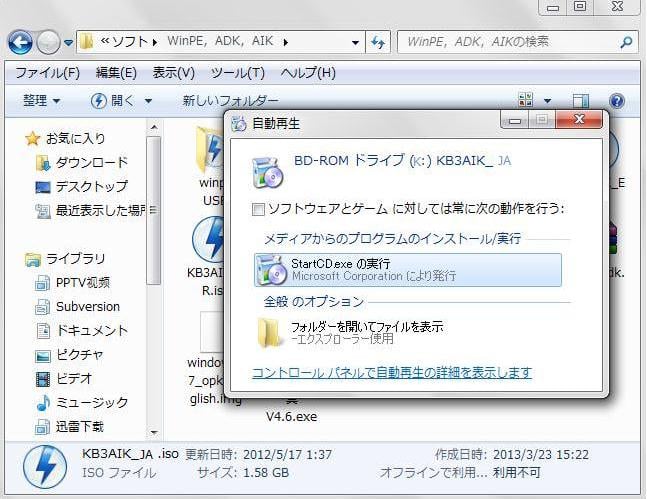Windows AIK/ADKをダウンロードする方法
Windows AIK/ADKとは?
マイクロソフトによりますと:
●Windows AIK(自動インストールキット)はWindowsオペレーティングシステムの構成と展開に役立つツールとドキュメントをまとめたものです。Windows AIKを使用することで、Windowsの自動インストール、DISMを使用したイメージの構成と変更、Windows PEイメージの作成などを実行できます。
●Windows ADK(アセスメント&デプロイメントキット)には、Windowsオペレーティングシステムのカスタマイズ、評価、新しいコンピューターへの展開に使うことができるツールが用意されています。Windows ADKではWindows PE(Windowsプレインストール環境)、VAMT(ボリュームライセンス認証管理ツール)などのような機能を使用できます。
実は、現在のWindows AIK/ADKに含まれている主力ツール中でも、Windows PEは恐らく最も重要なツールだと思います。
Win PEを作るには、Windows AIK/ADKがインストールされている必要があります。昔のWindows(例えば、Windows 7/XP)にはWindows AIKが既に搭載されていますが、Windows 8以降のOS(例えば、Windows10)にWindows ADKをインストールする必要があります。
※補足:「Windows PE」とは、コンピューターでWindowsのインストールと操作を行えるように準備するための最小限のオペレーティングシステムです。緊急時に用いるWindows環境として重宝します。たとえば、ハードディスクからWindowsが起動しなくても、CDからWindows PEを起動して復旧を試みることができます。
Windows AIKのダウンロードとインストール方法は?
上述のように、起動環境およびPreBoot環境を作成するために、システムと同じバージョンをベースにしたWindows AIKまたはWindows ADKをダウンロード、インストールしてください。ここでは、Windows AIKを例として、Windows ADK、Windows AIKのダウンロード、インストール方法をご紹介します。
Windows AIKのダウンロード
ご使用のOSが、Windows 7/Vista/XP、Windows Server 2003の場合は、次からWindows AIKをダウンロードしてください。
| Windows自動インストールキット(Windows AIK) | |||
| ファイル名 | プラットホーム | サイズ | リンク |
| KB3AIK_JA.iso | Windows Server 2000、2003、2008(R2)、Windows Home Server 2011、Windows Small Business Server 2003、2008、2011、それにWindows 7、Vista、XP、2000(32ビット&64ビット) | 1.6GB 1.2GB |
Microsoftからダウンロード: Windows 7用のAIK Windows Vista SP1およびWindows Server 2008用のAIK |
手順 1. ご使用のWebブラウザーからWindows AIKのダウンロードページ(マイクロソフト社)にアクセスします。
手順 2. 「ダウンロード」ボタンをクリックします。画面下に表示される通知バーの「保存」プルダウンリストから「名前を付けて保存」をクリックし、Windows AIKを任意の場所に保存します。
※注:「保存」をクリックした場合は、ダウンロードしたファイルがC:\Users\(ユーザ名)\Downloadsに保存されます。
Windows AIKのインストール
Windows AIKを無事にダウンロードできたら、サードパーティ製ツールを利用してISOファイルをDVDに書き込み、DVDからWindows AIKをインストールする必要があります。以下の手順に従ってWindows AIKのインストールを実施してください。
手順 1. ダウンロードしたファイルをDVDに書き込むために、ISOイメージの書き込みに対応したライティングソフト「Magic ISO Maker(MagicISO)」を使用してください。
※補足:MagicISOはCD/DVDのイメージファイル編集ツールであり、ISOファイルの作成/編集/抽出ができます。すべてのWindowsオペレーティングシステムに適用されます。
手順 2. 次の画像に示すように、Windows AIK ISOを右クリック→MagicISOを選択→Mount KB3AIK_JA.iso→ISOファイルが保存されるパスをクリックします。
手順 3. その後、ポップアップウィンドウで「StartCD.exeの実行」を選択します。それから、セットアップウィザードの指示に従ってWindows AIKのインストールを完成させます。
※ヒント:Windows ADKダウンロードの概要については、この記事を参照してください。
まとめ
この記事では、Windows AIK/ADKをダウンロード&インストール方法をご紹介しました。Windows PE起動ディスクを作成したい方は、以上の手順に従ってダウンロードしてください。
でも、Windows ADK、Windows AIKからWindows PEのブータブルディスク(CD/DVD、USBメモリなど)を作成する手順は、ややこしくて面倒なんです。そこで、これらの操作を全自動で行ってくれる「AOMEI Backupper」というソフトがあります。詳細については「Windows PE&Linuxのブータブルディスクの作成方法」ページを参照してください。
AOMEI Backupperを使用すると、いくつかのクリックだけで、Windows PEブータブルディスクを作成できます。Windows AIK/ADKを手動でダウンロードする必要もありません。時間と手間が省けます。
※注意点:Windows 10バージョン1809以降、Windows PEはADKとは別にリリースされます。Windows PEをWindows ADKのインストールに追加するには、Windows PEアドオンをダウンロードして、含まれているインストーラーをADKのインストール後に実行します。ということで、Windows 10 1809以降は「Windows ADK」と「Windows ADK用のWindows PEアドオン」の両方をインストールする必要があります。