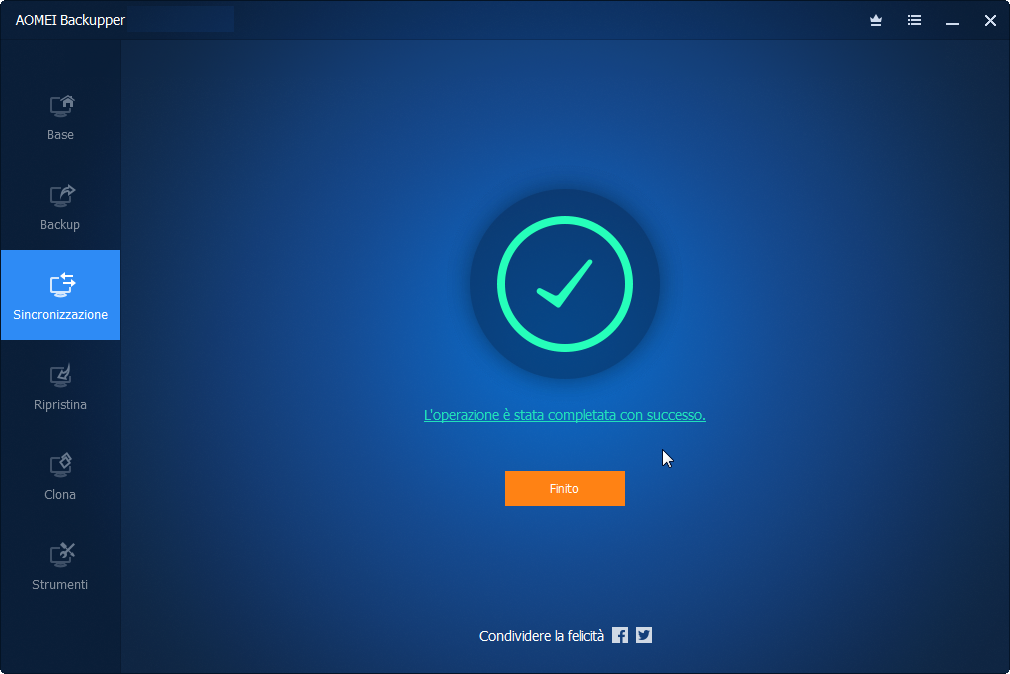Come eseguire Sincronizzazione Mirror con AOMEI Backupper?
Cos'è Sincronizzazione Mirroring?
La sincronizzazione mirroring è una potente funzione, per cui i file appena aggiunti e modificati nella directory di origine verranno sincronizzati sulla directory di destinazione, e i file nella directory di destinazione saranno sempre esattamente gli stessi dei file nella directory di origine. I file nella directory di destinazione che non sono coerenti con quelli nella directory di origine verranno eliminati o sovrascritti.
Come eseguire Sincronizzazione Mirror in AOMEI Backupper?
Ecco i passi dettagliati su come impostare la sincronizzazione mirroring. In primo luogo, devi scaricare AOMEI Backupper Professional o versione successiva.
1. Fare clic sulla scheda "Sincronizzazione" sul lato sinistro e poi selezionare "Sincronizzazione Mirror".
2. È possibile fare clic sull'icona di modifica per modificare il nome di questa attività per distinguerla da altre attività di sincronizzazione. Fare clic su "Agg. Cartella" per selezionare la cartella che voresti sincronizzare.
*Puoi aggiungere più cartelle una per una e puoi anche fare clic sull'icona Cestino per eliminare la cartella selezionata sbagliata.
3. Selezionare una posizione di destinazione in cui archiviare la cartella.
Impostazioni di sincronizzazione:
Fare clic sul pulsante "Opzioni" per accedere all'interfaccia "Impostazioni di sincronizzazione" in modo da poter personalizzare le configurazioni avanzate. Puoi leggi i contenuti nella parte successiva per saperne di più dettagli.
4. Fare clic su Avvia Sinc. per iniziare il processo di sincronizzazione. Attendere il completamento del processo, poi fare clic sul pulsante "Finito".
★ Suggerimenti:
Mentre la sincronizzazione è in esecuzione, puoi fare clic su un'icona nell'angolo in basso a sinistra per impostare su Spegnere/ Riavviare/ Ibernare/ Riposare il PC al termine della sincronizzazione.
Quando la sincronizzazione è in esecuzione, puoi anche fare clic sulla frase sottolineata per controllare il processo di sincronizzazione in dettaglio.
Qui ci sono diversi risultati che si riferiscono a diverse operazioni:
▶ Dopo aver creato un'attività di sincronizzazione mirror e averla eseguita una volta, i file nella directory di origine e quelli nella directory di destinazione diventeranno esattamente uguali.
▶ Se si modificano i file nella directory di origine e poi si esegue la sincronizzazione mirror, i file con lo stesso nome nella directory di destinazione verranno sovrascritti/sostituiti dai file modificati nella directory di origine.
▶ Se si modificano un file nella directory di destinazione e si esegue la sincronizzazione mirror, il file verrà anche sovrascritto/sostituito dal file con lo stesso nome nella directory di origine.
▶ Se si esegue la sincronizzazione mirror dopo aver aggiunto un file nella directory di origine, il file verrà copiato nella directory di destinazione per renderlo esattamente uguale al file nella directory di origine.
▶ Se si aggiunge un nuovo file alla directory di destinazione ed si eseguie la sincronizzazione mirror, il file verrà eliminato per mantenerlo esattamente uguale al file nella directory di origine.
▶ Se si elimina un file dalla directory di origine e poi si esegue nuovamente la sincronizzazione, il file con lo stesso nome nella directory di destinazione verrà eliminato.
▶ Se si elimina un file dalla directory di destinazione e poi si esegue nuovamente la sincronizzazione, il file con lo stesso nome nella directory di origine non verrà eliminato. Al contrario, AOMEI Backupper copierà il file con lo stesso nome dalla directory di origine alla directory di destinazione per mantenere i file nella directory di origine e nella directory di destinazione esattamente uguali. La sincronizzazione mirror è sempre basata sulla directory di origine.
Impostazioni di sincronizzazione
Quando crei una nuova attività Sincronizzazione Mirror, troverai un pulsante "Opzioni" nell'angolo in basso a sinistra dell'interfaccia.
Fai clic sul pulsante e visualizzerai le opzioni "Generale", "Comando" e "Avanzato".
Generale
- Commenti: scrivi una nota per la tua attività per aiutarti a distinguerla da altre attività di backup.
- Notifica E-mail: nelle operazioni non presidiate, è possibile inviare una notifica via e-mail contenente il risultato di ciascuna sincronizzazione.
Comando
In questa opzione è possibile impostare il pre-comando e il post-comando.
Avanzato
- Priorità di operazione: selezionare la priorità operativa dell'attività. Maggiore è la priorità, maggiore sarà la velocità di esecuzione dell'attività.
- Altro: se hai bisogno dello stesso nome della cartella dell'attività di base nella destinazione, devi selezionare la casella "Crea automaticamente una cartella con lo stesso nome dell'attività nella posizione di destinazione" prima di creare l'attività di sincronizzazione di base. (Questa opzione è deselezionata per impostazione predefinita.)
Pianifica sincronizzazione
Selezionare l'opzione "Pianificazione" e verrà visualizzata una finestra. Pianifica l'attività di sincronizzazione richiesta per sincronizzare i file giornalmente, settimanalmente, mensilmente, ecc. Inoltre, è possibile utilizzare sincronizzazione in tempo reale o sincronizzazione attivata da evento come metodo di sincronizzazione pianificata. Cliccare qui per saperne di più dettagli.
Note:
*La sincronizzazione speculare supporta solo la sincronizzazione unidirezionale. Vale a dire, può sincronizzarsi solo dall'origine alla destinazione.
*Sincronizzazione di file supporta VSS (Volume Shadow Copy Service), pertanto può normalmente sincronizzare i file che vengono utilizzati o occupati da altri programmi. ma devi assicurarti che il servizio "Volume Shadow Copy" nel tuo computer sia abilitato. Tuttavia, se alcuni file sono utilizzati esclusivamente da altri programmi, non vengono sincronizzati.
*Se sono presenti alcuni file o cartelle di sistema speciali con attributi di sicurezza speciali nelle cartelle di origine, non vengono sincronizzati e il programma chiederà di ignorarli.
*Dopo aver sincronizzato il file, qualsiasi modifica dei file e della cartella nella directory di destinazione, come eliminare, aggiungere o rinominare uno di essi, farà sì che i file o la cartella di destinazione non siano coerenti con quelli di origine. Questa situazione non gioverà alla gestione dei file.