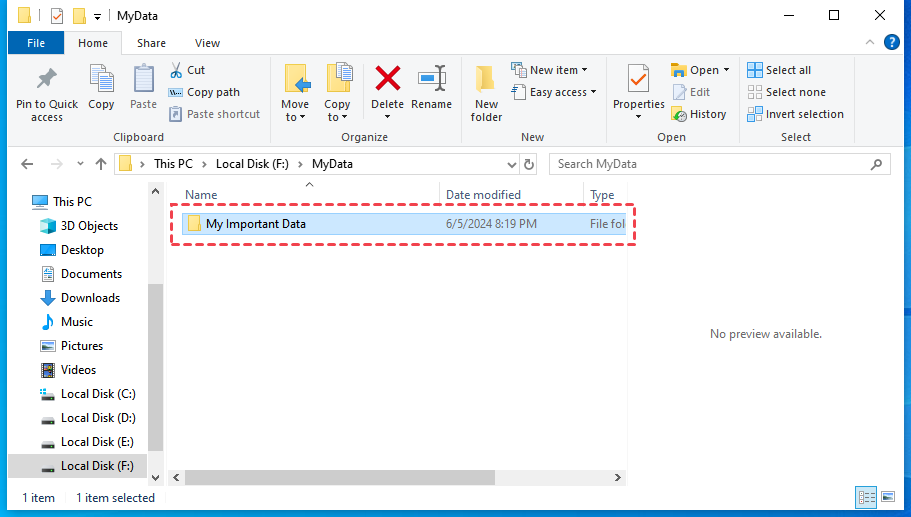- Windows ADK
- Software de grabación gratuito
- Cómo grabar
- Cómo desplegar una imagen sin SID
- Diferencias entre respaldo y clon
- Cómo excluir archivos
- Restaurar un único archivo
- Apagar el PC al finalizar el respaldo
- Cómo cambiar de Legacy a UEFI
- Diferencias de las formas de respaldo
- Cómo solucionar el código de error 4101
- Cómo solucionar el código de error 4140
- Cómo cerrar las solicitudes de ocupación de puertos
- Cómo sincronizar archivos entre dos ordenadores
- Cómo copiar archivos de registro
- Cómo guardar una imagen de backup en WinPE Bootable USB
- Cómo activar la contraseña APP
- Cómo añadir controladores NVMe en WinPE
- Windows ADK
- Software de grabación gratuito
- Cómo grabar
- Cómo desplegar una imagen sin SID
- Diferencias entre respaldo y clon
- Cómo excluir archivos
- Restaurar un único archivo
- Apagar el PC al finalizar el respaldo
- Cómo cambiar de Legacy a UEFI
- Diferencias de las formas de respaldo
- Cómo solucionar el código de error 4101
- Cómo solucionar el código de error 4140
- Cómo cerrar las solicitudes de ocupación de puertos
- Cómo sincronizar archivos entre dos ordenadores
- Cómo copiar archivos de registro
- Cómo guardar una imagen de backup en WinPE Bootable USB
- Cómo activar la contraseña APP
- Cómo añadir controladores NVMe en WinPE
¿Cómo sincronizar archivos entre dos ordenadores con AOMEI Backupper?
Introducción
En nuestra vida diaria, es posible que necesitemos transferir archivos entre dos computadoras. Por ejemplo, podemos transferir archivos desde la antigua PC con Win7 a la nueva PC con Win10 para mantener los datos seguros, compartir archivos con nuestros amigos y familiares entre diferentes computadoras, etc. Con AOMEI Backupper, podemos sincronizar fácilmente archivos entre dos computadoras con la función "Sincronizar". En este artículo, describiremos cómo utilizar la función de sincronización en AOMEI Backupper para sincronizar archivos de una PC a otra.
Cómo sincronizar archivos entre dos computadoras en AOMEI Backupper
Requisitos previos
- Asegúrese de que ambas computadoras estén en la misma LAN.
- Y cree un recurso compartido de la carpeta que necesita sincronizar en Windows.
- Instale AOMEI Backupper en la PC de destino.
Cómo crear una carpeta compartida en Windows
Antes de sincronizar archivos entre dos computadoras, primero debemos construir puentes para la sincronización. Eso significa que necesitamos crear una carpeta compartida.
Por ejemplo, tenemos una carpeta llamada "Mis datos importantes" en nuestra PC con Windows 7 y queremos transferir la carpeta a otra PC con Windows 10. Primero podemos crear un recurso compartido para "Mis datos importantes" en Win7.
1. Haga clic derecho en el archivo/carpeta que desea compartir y seleccione "Propiedades".
2. Abra la pestaña Uso compartido y haga clic en el botón "Compartir".
3. Seleccione Personas con quienes compartir y establezca el nivel de permiso. (Seleccione Todos y configure el permiso de lectura/escritura).
4. Haga clic en la opción "Uso Compartido avanzado" y marque la opción "Compartir esta carpeta".
5. Haga clic en "Permisos" en la parte inferior para configurar permisos para compartir. Haga clic en "Agregar" y escriba el nombre de la computadora (grupo o nombre de usuario) con el que desea compartir los archivos. Puede especificar los permisos que desea permitir desde la pestaña Permisos. Tendrá tres opciones: Control total, Cambiar y Leer.
Una vez configurado todo, haga clic en "Aplicar" para guardar los cambios.
6. Finalmente, el recurso compartido en Win7 se crea correctamente. Espere unos minutos y luego podrá acceder al recurso compartido en la otra computadora Win10. (Puede comprimir "Win+R" e ingresar la ruta completa del recurso compartido o ingresar la dirección IP de la PC compartida).
Cómo sincronizar archivos entre dos computadoras en AOMEI Backupper paso a paso
Después de crear el recurso compartido en una PC, puede instalar y usar AOMEI Backupper en la otra PC para crear una tarea de sincronización para sincronizar archivos.
1. Ejecute AOMEI Backupper, haga clic en "Sincronizar" y seleccione un método de sincronización. (Aquí tomamos la Sincronización básica como ejemplo).
2. Haga clic en el botón "Añadir carpeta" para seleccionar el origen de la tarea de sincronización.
3. Para seleccionar Compartir como fuente, haga clic en Share/NAS.
4. Haga clic en el botón "Añadir ubicación de red" y luego ingrese la ruta de red (la ruta compartida creada).
5. Una vez que ingreses la ruta válida, podrás acceder. Seleccione la carpeta compartida para sincronizar y luego haga clic en "Aceptar".
6. Seleccione una ruta como destino de la tarea (aquí seleccionamos la unidad local F:\MyData como destino). Y haga clic en "Sincronización" para iniciar la tarea de sincronización.
7. Se iniciará el proceso de sincronización. Puede que tarde algún tiempo en terminar. Una vez que haya terminado, haga clic en el botón "Finalizar".
8. Finalmente, verá que la carpeta "My Important Data" se sincroniza con la ubicación de destino correctamente.
Conclusión
Siguiendo los pasos anteriores, primero podemos crear un recurso compartido en Windows y luego crear una tarea de sincronización para sincronizar archivos entre dos computadoras. Es una buena manera de transferir datos entre computadoras y mantenerlos seguros.
Con AOMEI Backupper, también hay otros tipos de métodos de sincronización disponibles para cumplir con diferentes requisitos, por ejemplo, sincronización en tiempo real, sincronización mirror y sincronización bidireccional. También puede configurar una sincronización programada para sincronizar automáticamente archivos entre computadoras.
Y también puede utilizar la función de copia de seguridad de AOMEI Backupper para realizar copias de seguridad periódicas de datos y sistemas importantes en su computadora. En caso de pérdida de datos o falla del sistema, puede recuperar fácilmente sus datos y su sistema importantes sin reinstalar el sistema operativo.